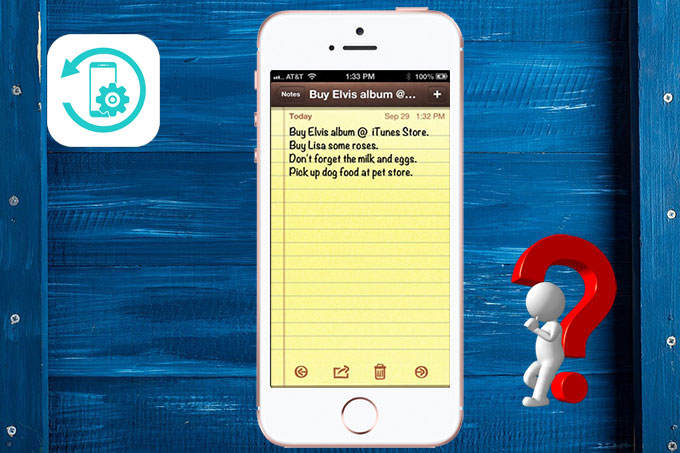
Luego de conectar mi iPhone a ApowerManager, no puedo ver mis notas. He refrescado y reconectado mi iPhone varias veces y todavía no las muestras. ¿Qué puedo hacer? ¡Gracias!
Soluciones para cuando ApowerManager no puede leer las notas de iOS
Para dispositivos con iOS 11
Si tu dispositivo utiliza iOS 11 o superior, entonces ApoweManager no podrá mostrar tus notas, esto es por que las notas han sido encriptadas. Por favor, sigue la siguiente guía:
- Conecta tu dispositivo iOS utilizando iTunes con tu cable USB.
- Haz clic en tu dispositivo. Bajo Resumen, podrás ver las opciones de Copias de seguridad. Desmarca la opción Cifrar copia de seguridad del iPhone.
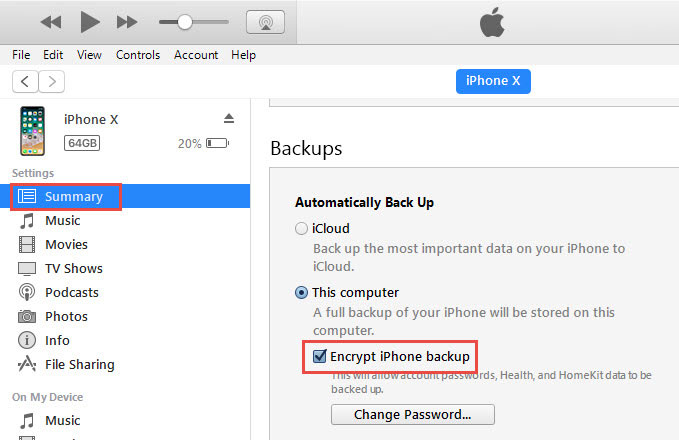
- Ingresa tu contraseña y espera que el respaldo se finalice.
- Reconéctate a ApowerManager e intenta de nuevo.
Para dispositivos con iOS 10 o anterior
Para dispositivos con iOS 10 o anterior, el problema es causado probablemente porque has subido tus notas a iCloud.
Método Uno: Desactiva las notas directamente en iCloud
Ve a Ajustes > iCloud, desactiva el botón detrás de Notas. Cuando veas una notificación, selecciona Eliminar de mi iPhone.
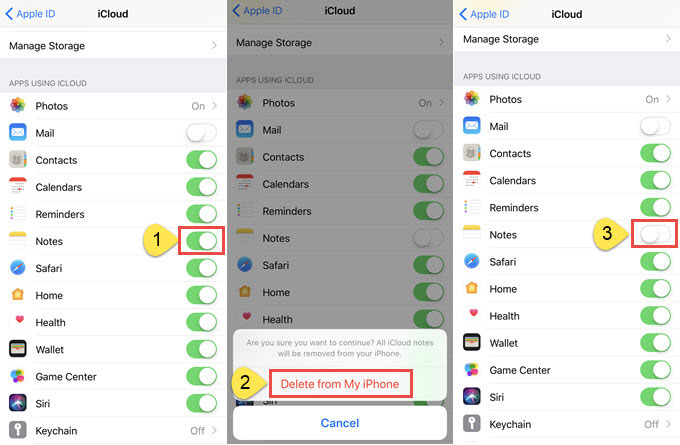
Nota: De esta forma, ApowerManager podrá leer todas las notas que crees, pero no podrá mostrar las notas anteriores, ya que siguen almacenadas en tu iCloud. Si quieres que ApowerManager lea las notas que creaste anteriormente, sigue el segundo método antes que elimines las notas de tu iPhone.
Método Dos: Mover las Notas de tu iCloud a tu iPhone/iPad
Primero que nada, abre la app de Notas y ve si hay una pestaña llamada EN MI IPHONE en Carpetas.
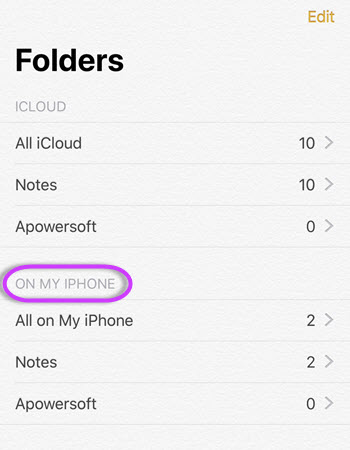
Hay una pestaña “EN MI IPHONE”
- Presiona Todo iCloud > Editar > Mover todo, y guarda las Notas u otras carpetas en la pestaña EN MI IPHONE.
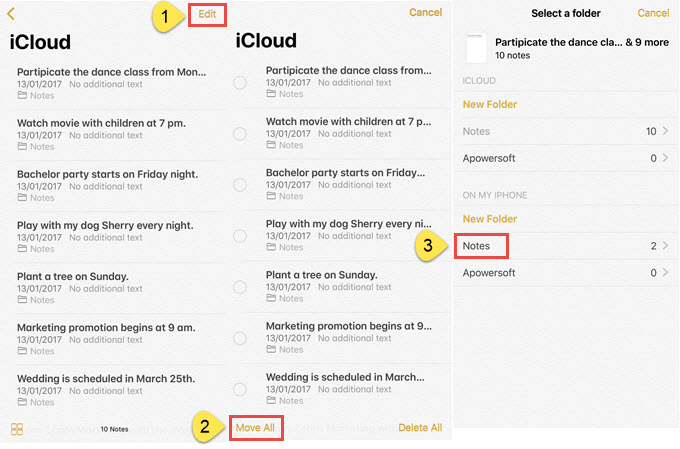
- Una vez todas las notas hayan sido movidas, ve a Ajustes > iCloud y desactiva Notas.
No hay una pestaña EN MI IPHONE
- Abre Ajustes > iCloud, desactiva Notas.
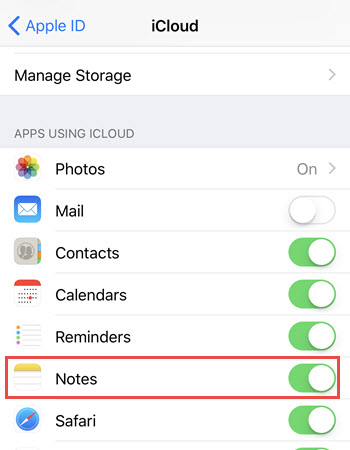
- Cuando aparezca una notificación, presiona Eliminar de mi iPhone. No te preocupes, no perderás las notas, estas seguirán guardadas en tu iCloud.
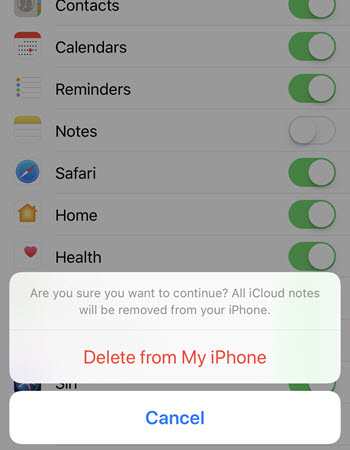
- Después de eso, abre la app de Notas, presiona Nueva Carpeta y crea una nueva carpeta.
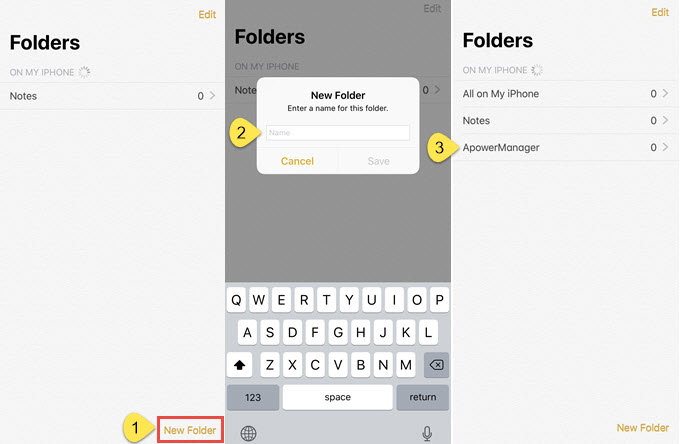
- Luego, vuelve a Ajustes > iCloud, y vuelve a activar Notas.
- Abre la app Notas nuevamente donde podrás ver dos pestañas que dicen: ICLOUD y EN MI IPHONE. Espera a que el ICLOUD termine de sincronizarse.
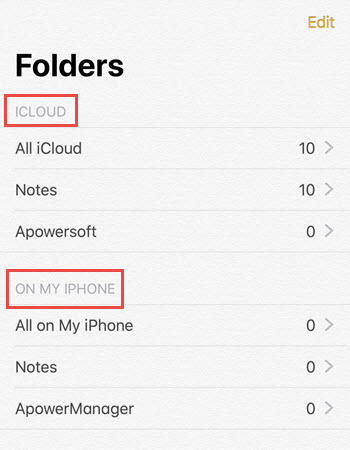
- Presiona Todo iCloud > Editar > Mover Todo para transferir las notas desde tu iCloud hacia tu iPhone.
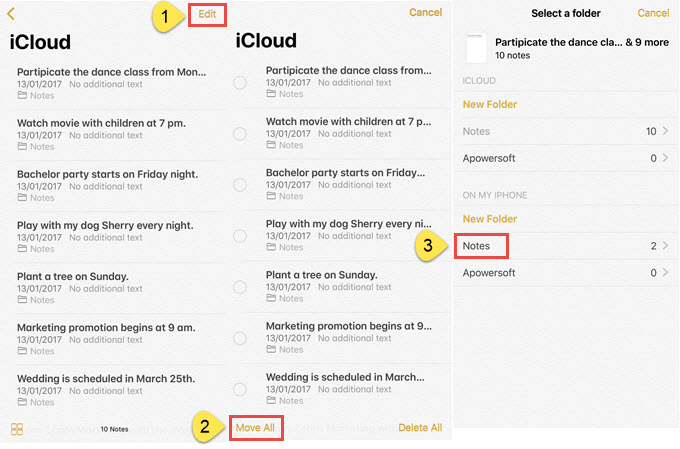
- Ve a Ajustes > iCloudy desactvia Notas.
Una vez hayas finalizado, puedes conectar tu iPhone al ApowerManager y las notas almacenadas previamente en iCloud aparecerán.
Nota: Si has creado otras carpetas a parte de la carpeta de “Notas” predefinida, aparecerá la opción “Todo el iCloud” o “Todo en mi iPhone”. Si no has creado ninguna carpeta nueva, no verás estas opciones. En este caso, solo necesitarás ir a la carpeta de notas predefinida para mover las notas.
Una Cosa Más
Puedes encontrar más soluciones en nuestra categoría de Preguntas Frecuentes. Y también te puedes unir a las discusiones acerca del software en nuestro Foro.

Dejar un comentario