
Debido a las restricciones del sistema iOS, los usuarios de iPhone y iPad no pueden controlar sus dispositivos directamente desde la PC. Una buena noticia es que ApowerMirror agregará una nueva función para controlar el iPhone/iPad desde la PC en función de sus funciones de duplicación de pantalla. A continuación, se muestra una guía detallada sobre cómo controlar iPhone / iPad desde PC usando ApowerMirror.
Cómo controlar iPhone/iPad desde PC Usando ApowerMirror
Instalar ApowerMirror
Haz clic en el botón de abajo para descargar e instalar ApowerMirror en tu PC.
Descargar
Ve a la App Store y busca “ApowerMirror” e instálalo en tu iPhone/iPad. También puedes hacer clic en el botón de abajo para obtenerlo en tu dispositivo iOS.
Duplicar iPhone/iPad a PC
Antes de comenzar a controlar tu iPhone/iPad desde la PC, debes duplicar tu iPhone o iPad en tu computadora.
Una vez duplicado, encontrarás el icono de control en la barra de herramientas derecha. Haz clic en el icono de control y se volverá azul. Luego, puedes comenzar a emparejar tus dispositivos y controlar tu iOS desde tu PC.

Verificar los requisitos del sistema
Para controlar el dispositivo iOS desde la PC, debes asegurarte de que tu computadora esté ejecutando Windows 10 con la versión 1803 y superior. Para verificar la edición y versión de tu sistema informático, simplemente ve a Configuración> Sistema> Acerca de, y encontrarás las especificaciones de Windows. Si la edición del sistema no es Windows 10 o la versión es inferior a 1803, debe actualizar el sistema de tu computadora.

IOS
El sistema iOS debe ser 12.5 o superior. Puede ir a Configuración> General> Acerca de en el dispositivo iOS para verificar la versión del sistema.
Bluetooth:
Verifique si su computadora tiene capacidad Bluetooth. Generalmente, las computadoras portátiles tienen capacidades Bluetooth integradas; pero para las computadoras de escritorio, es posible que necesite un adaptador Bluetooth externo.
Requisitos del adaptador Bluetooth:
- Bluetooth 5.0 o superior y compatible con el protocolo BLE.
- Basado en el módulo RTL8761B.
Empareja y controla iOS a través de Bluetooth
- Abra ApowerMirror en la computadora y habilite el botón de control en la barra de herramientas derecha. Si el botón se vuelve azul, la activación se realizó correctamente.
- Abra Configuración en su iPhone/iPad, toque Accesibilidad > Toque y habilite Assistive Touch.
- En tu Windows 10, haz clic en el menú Inicio.
- Desde allí, ve a Configuración> Dispositivos> Bluetooth y otros dispositivos, y active Bluetooth.
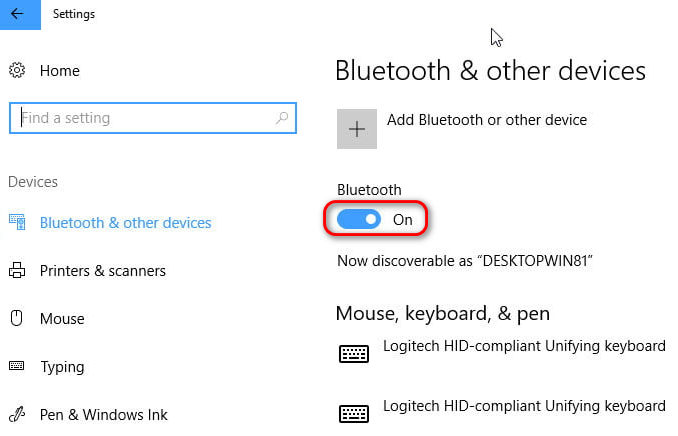
- En tu iPhone/iPad, ve a Configuración> Bluetooth y habilita Bluetooth.
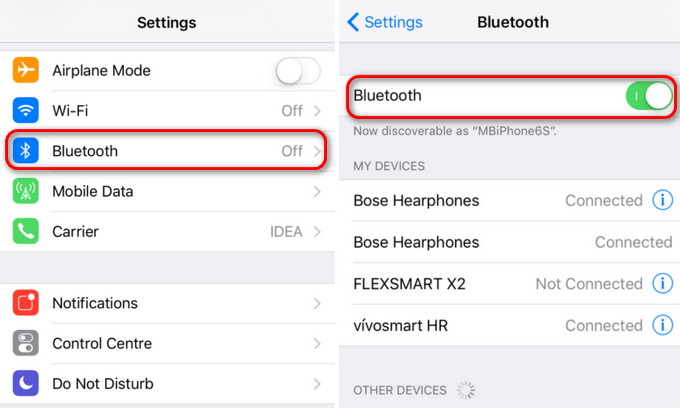
- Se detecatará automáticamente el dispositivo para emparejar. Selecciona tu computadora de la lista de dispositivos para conectarte.
- Si hay dos equipos con los mismos nombres, debe conectar ambos dispositivos a través de Bluetooth. Si los nombres de los accesorios o dispositivos duales no aparecen, debe verificar si el Bluetooth es 5.0 o posterior y es compatible con el protocolo BLE.
- Toca Emparejar en tu iPhone.
- Habrá una notificación “Agregar un dispositivo” en tu computadora. Haz clic y aparecerá una nueva ventana. Luego haz clic en Permitir para emparejar tu iPhone / iPad y Windows 10.
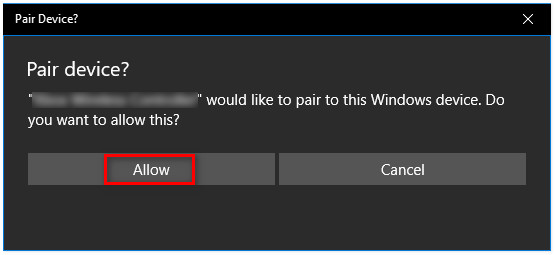
- Una vez emparejado, puede controlar tu iPhone / iPad desde tu computadora con Windows 10.
Nota: Si la versión del programa de escritorio ApowerMirror es 1.7.14.3 y superior, después de que el control sea exitoso, verá un punto negro. Presiona Alt+C para ocultar el mouse y tus clics son más precisos. Presiona Alt+Q para salir y mostrar tu mouse. Si desea cambiar los accesos directos, también puede personalizarlos desde Configuración.
- Para dejar de controlar, simplemente haz clic en el icono de control nuevamente y se volverá gris, y la función de control se desactivará.
Preguntas Frecuentes
- P: ¿Qué hacer si no puedo emparejar mi iPhone/iPad con mi computadora?
- R: Puedes desvincular el dispositivo Bluetooth que es tu computadora con Windows y volver a vincularlo. Presiona Configuración> Bluetooth, busca el dispositivo que deseas desvincular y presiona el botón de información, luego Olvidar este dispositivo. Luego, intenta emparejar nuevamente.
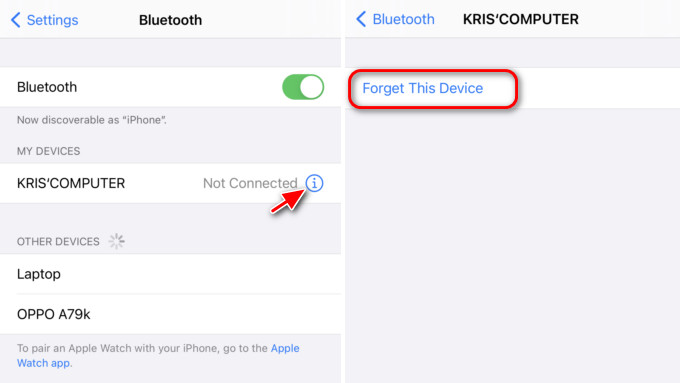
P: ¿Qué debo hacer si mis clics no son precisos mientras controlo el iPhone?
R: Cuando controle el iPhone, vaya a Configuración del iPhone > Panel táctil y ratón > cambie la VELOCIDAD DE SEGUIMIENTO a 6.

Nota: no es necesario que ajuste la SENSIBILIDAD DE SEGUIMIENTO, solo mantenga el valor predeterminado.

Conclusión
Arriba están los pasos detallados sobre cómo controlar iPhone/iPad desde una PC con Windows. Simplemente sigue las instrucciones para disfrutar controlando los dispositivos iOS en tu computadora. Si tienes alguna consulta, no dudes en comentar a continuación.


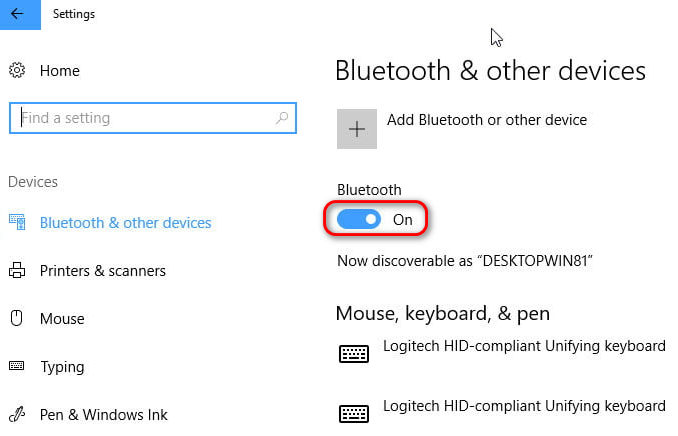
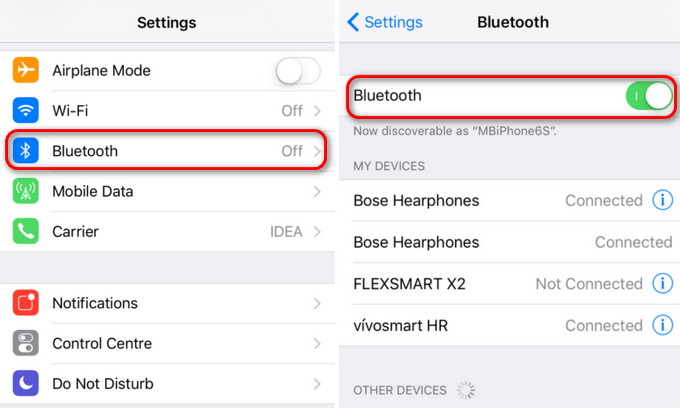
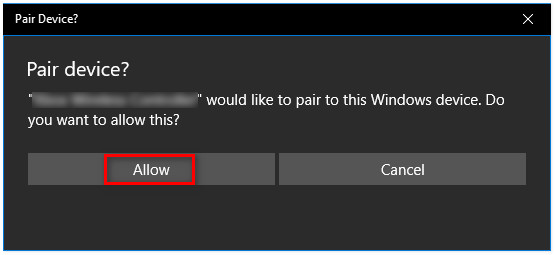
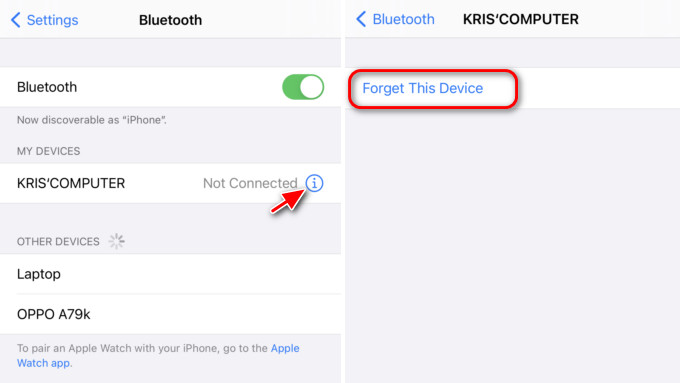
Dejar un comentario