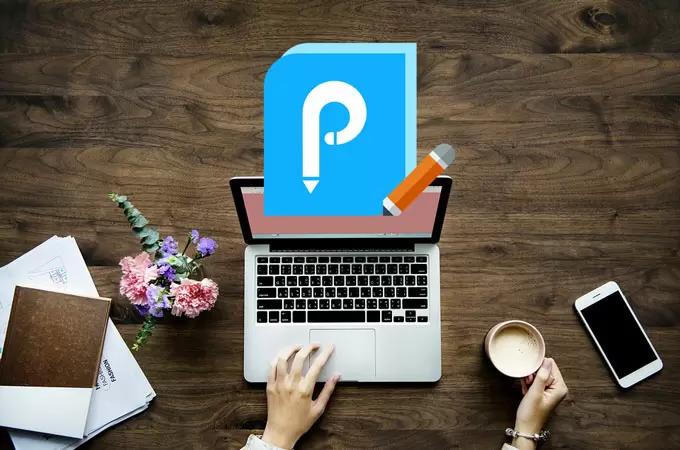
ApowerPDF es un programa completo que es capaz de editar, convertir, crear y ver documentos PDF. Otras características increíbles incluyen la administración de páginas, agregar protección, firmar, preparar formularios y más. Para comprender mejor este editor de PDF, puede consultar a continuación en esta guía.
Guía del Usuario de ApowerPDFVer y Navegar un PDF
Ver y Navegar un PDF
ApowerPDF ofrece modos flexibles de visualización de páginas, por lo que es una tarea sencilla ver cualquier archivo PDF en su computadora. Puedes utilizarlo como tu lector de PDF predeterminado.
Ver PDF
El programa ofrece “Modo de lectura” para los amantes de los libros electrónicos. Puedes hacer clic en “Ver” para habilitar “Modo de lectura” para leer el archivo o hacer clic con el botón derecho para activar este modo.
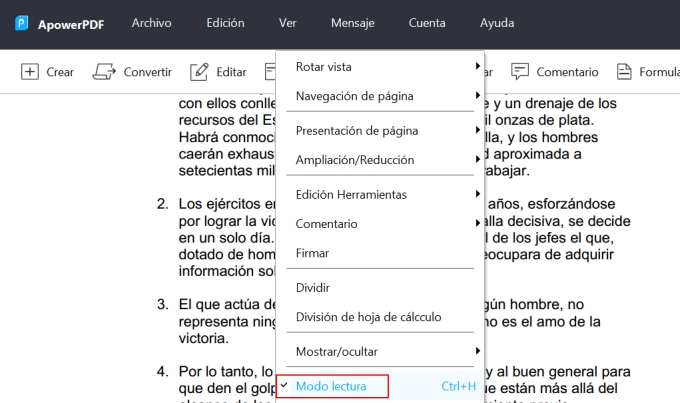
Además del “Modo de lectura”, también puedes elegir el Modo “Pantalla completa” para ver un documento PDF. (Para salir del modo de lectura de pantalla completa, solo necesitas presionar la tecla “Esc” ).
Y puedes usar la barra de navegación en la parte inferior de la página para configurar la página para que se muestre en mosaico o para ajustar una página completa a la ventana.
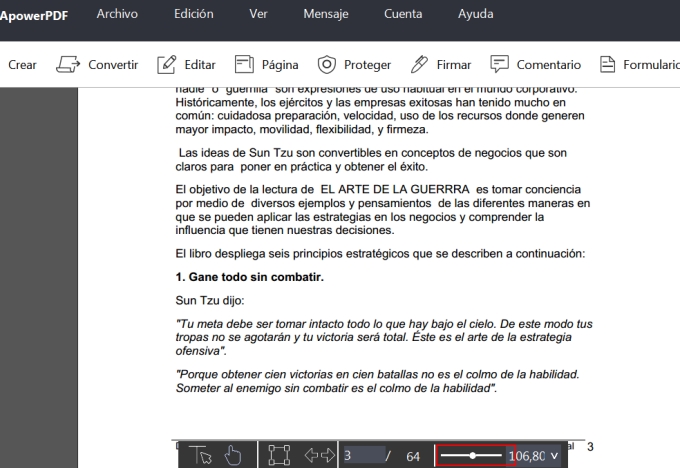
Presentación de Página
Navegando en “Ver” > “Ampliación/Reducción”, puedes configurar fácilmente el diseño de página deseable para leer tus archivos PDF. Por ejemplo, puedes seleccionar una vista de página única, vista de dos páginas, desplazamiento de dos páginas, desplazamiento automático, etc. Además, este programa también admite una vista de página giratoria en sentido horario o antihorario.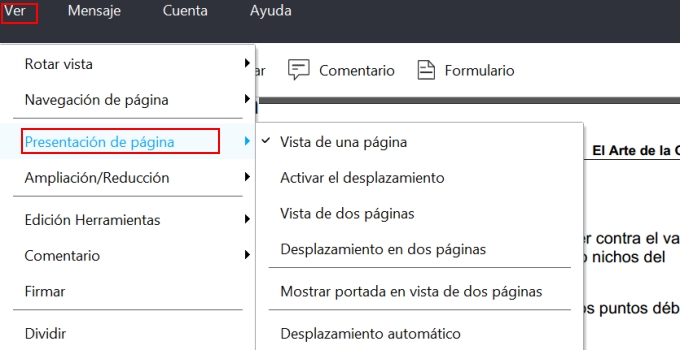
Acercar/alejar
Este editor de PDF también te permite ajustar la ampliación de la página. Simplemente ve a “Ver” en la barra de herramientas y selecciona “Ampliación/Reducción” en el menú. Tendrás una amplia selección de niveles de zoom para la página, como “Ajustar ancho”, “Ajustar visible”, “Mostrar a nivel de página” y otros más. También podrás elegir directamente tu porcentaje de ampliación que oscila entre 8% y 6400%.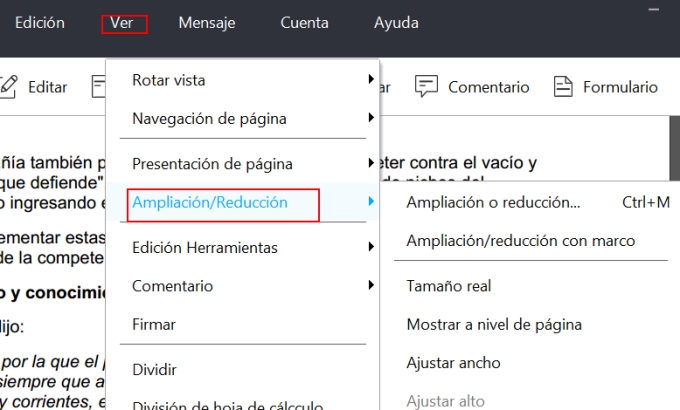
La herramienta de zoom funciona al arrastrar una región rectangular en la página alrededor de la parte que deseas ampliar. O simplemente puedes hacer clic en esta herramienta para aumentar la ampliación, que se centra en el punto donde hiciste clic. Para disminuir el nivel de zoom, presiona Ctrl y haz clic en la herramienta.
Y si usas Marquee Zoom y deseas salir de esta función, puedes mover el mouse a la barra de navegación y luego hacer clic en el icono del puntero para salir de la herramienta.
Navegar
ApowerPDF también proporciona formas para que los usuarios naveguen entre diferentes páginas en “Navegación de Página”. Con esta función, puedes ir rápidamente a la primera página, la última página, la página anterior o cualquier página específica. Además, en la parte inferior del programa, la barra de navegación permite un acceso rápido para encontrar un determinado número de página y acceder a ella.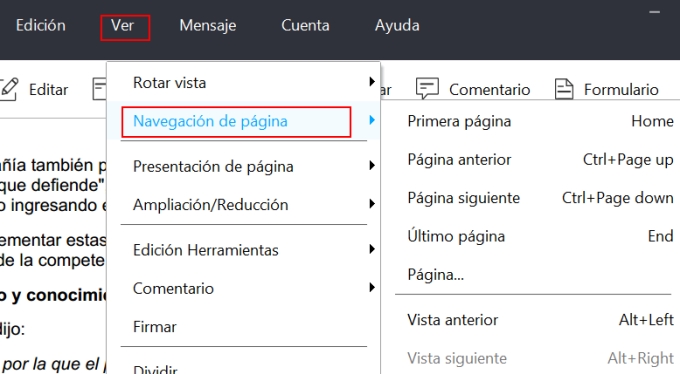
El panel de navegación ubicado en el lado izquierdo de la interfaz principal también proporciona un acceso fácil a varias páginas, y puedes obtener una vista previa de la miniatura de cada página.
Mostrar/Ocultar
También es posible que desees ir a un determinado capítulo haciendo clic en el marcador para saltar directamente a ese punto. En ese caso, debes aprovechar la herramienta de marcadores. También está en el lado izquierdo de la ventana, pero a veces no es visible. Luego, debes hacer clic derecho en el botón para mostrar el panel de navegación.
En realidad, “Mostrar/Ocultar” también puede funcionar para reglas, barras de herramientas y barra de menús, etc.
Lector de PDF predeterminado
Para las personas que suelen trabajar con archivos PDF, es posible que deseen establecer esta excelente alternativa de Adobe Acrobat como su lector de PDF predeterminado. Por supuesto, puedes usar la solución de Windows para configurar el lector predeterminado. Pero dentro de nuestro programa, hay una manera más fácil de hacerlo. Simplemente ve a “Ayuda” en la parte superior del programa y haz clic en “Establecer por defecto lector de PDF “.
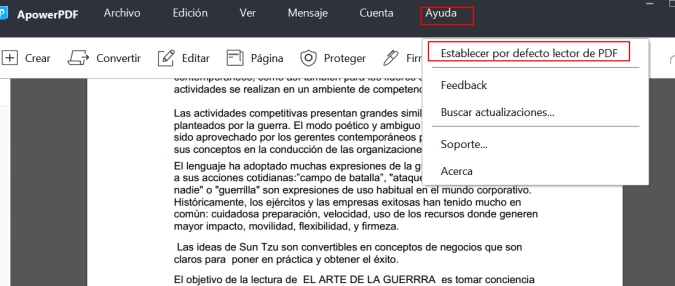
Genera un PDF
Cuando quieras crear un nuevo archivo PDF o incluso convertir imágenes o documentos a PDF, puedes hacer uso de la función “Crear”. Simplemente presiona el botón en la interfaz, y luego puedes crear un PDF a partir de un documento en blanco o archivos locales. Para crear un nuevo PDF en blanco, puedes personalizar el tamaño de la página antes de que se genere. Al elegir archivos locales, puede importar archivos de Word, Excel, PowerPoint o imágenes para guardarlos como documentos PDF.
Editar un PDF
Este software también viene con una variedad de opciones de edición. Puedes presionar directamente “Editar” en la barra de herramientas para editar contenido y agregar enlaces.
Edición de Contenido
Texto: Puedes elegir “Editar texto e imagen” para modificar el texto y las imágenes del documento original. Si deseas agregar texto a cualquier parte de la página, puedes presionar “Agregar texto”.
Si es necesario, también puedes ajustar la fuente, el tamaño, el color del texto o incluso agregar un subrayado o negrita o poner en cursiva 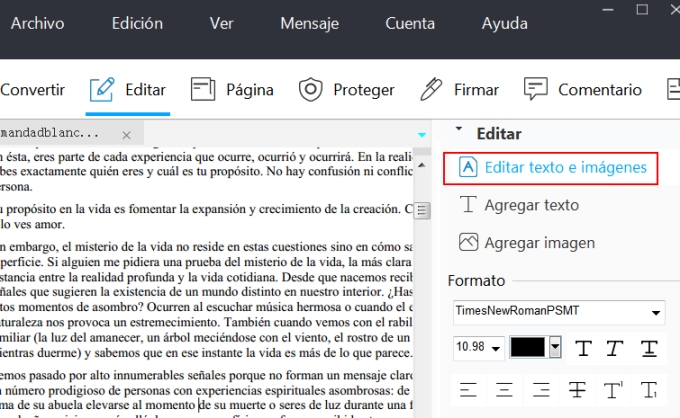
Imagen: Para insertar nuevas imágenes, simplemente haz clic en “Agregar imagen” y elige el archivo de tu carpeta local. Después de eso, puedes arrastrar el mango de tamaño en el borde de la imagen para configurar el tamaño de la imagen. Y cuando coloques el mouse sobre esa imagen, el puntero se convertirá en una flecha de cuatro cabezas, y puedes arrastrarlo para mover la imagen a la posición que desees.
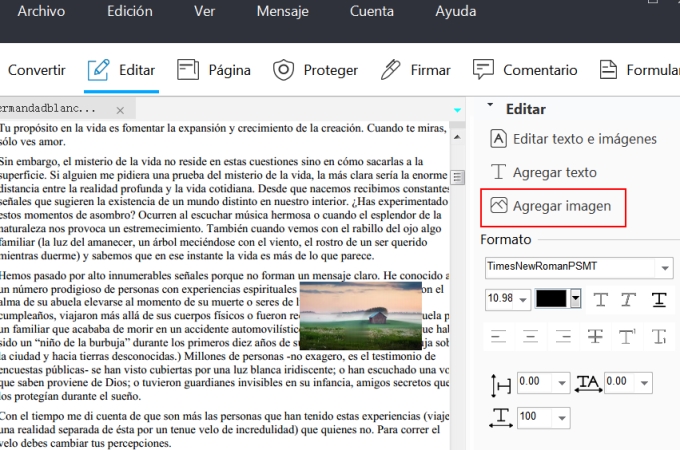
Si deseas agregar una imagen como fondo de un determinado campo en el texto, puedes hacer clic derecho en la imagen y presionar “Enviar” para hacer eso. Además, puedes voltear, rotar y reemplazar la imagen de acuerdo con tus necesidades.
Insertar enlaces
Al editar PDF, puedes pegar directamente un enlace en el texto. Cuando lea el archivo y coloques el mouse en el enlace, puede ir a esa página web.
Si deseas agregar un enlace rectangular, puedes hacer lo siguiente: haz clic en “Enlaces”> “Insertar enlace rectángulo de vínculo”, luego arrastra una región del rectángulo en la página. Una vez hecho esto, aparecerá una ventana que te pedirá que personalices la apariencia del enlace y selecciones el destino.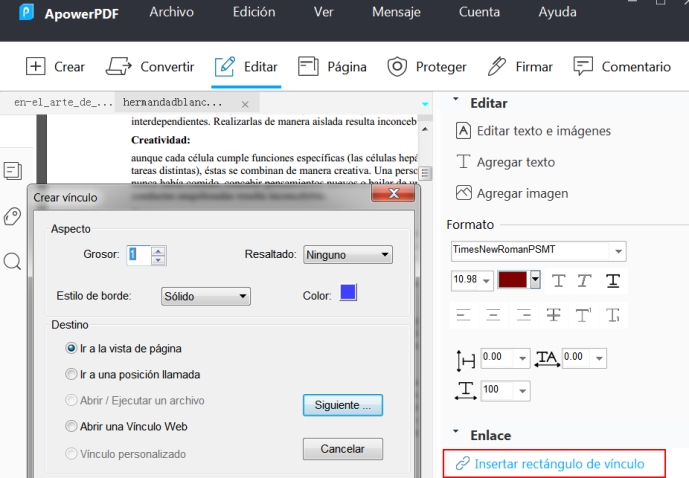
Tomemos como ejemplo “Ir a la vista de página”. Después de configurar el aspecto, haz clic en “Ir a vista de la página” (es la opción predeterminada, si nunca haz usado la función Insertar Enlace Rectangular antes, no necesitas hacer clic en esta opción). Presiona el botón “Siguiente …”, luego puedes desplazarse hacia abajo en el archivo hasta una posición determinada, luego haz clic en “Establecer aquí”.
Manejo de Pajinas Web
Las herramientas de gestión de páginas PDF se agrupan en “Páginas”. Puedes presionar el botón y encontrar más herramientas en la barra lateral derecha.
Gestionar páginas PDF
Insertar desde Archivo: Puedes agregar otros archivos PDF al documento actual y elegir dónde se agregarán las páginas.
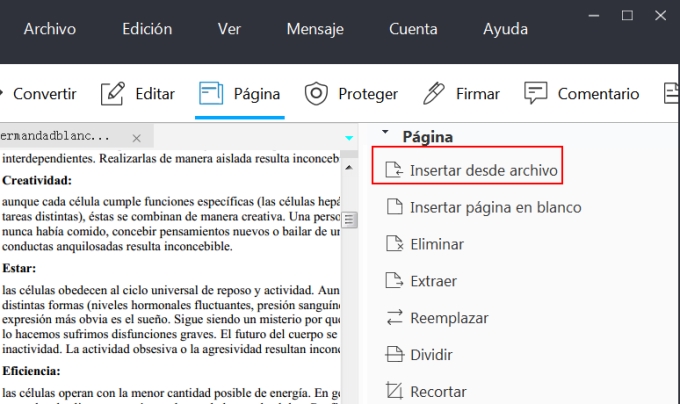
Insertar desde Archivo: Puedes agregar otros archivos PDF al documento actual y elegir dónde se agregarán las páginas.
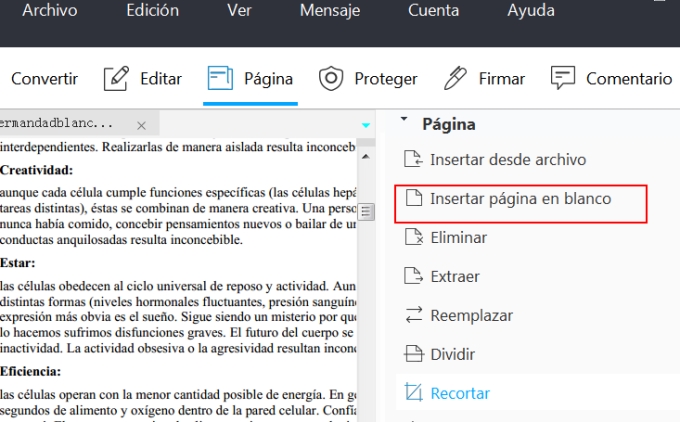
Eliminar: Especifica las páginas que deseas eliminar de todo el documento.
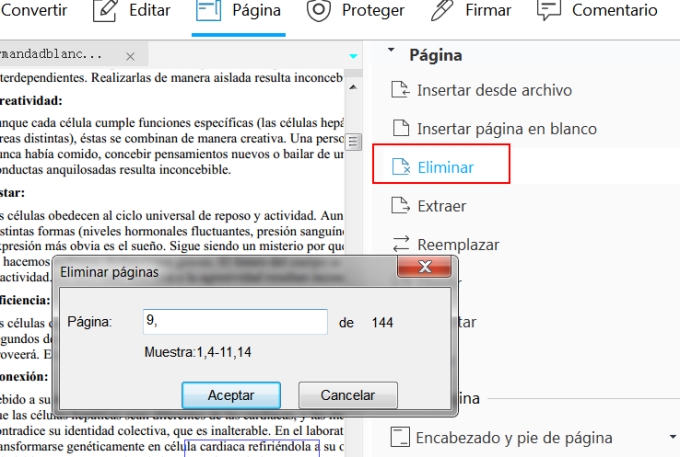
Extraer: Puedes extraer páginas específicas con esta función. Hay cuatro formas de extraer páginas. 1) Haz clic en “Extraer”, escribe solo los números de las páginas, obtendrá los archivos extraídos en un nuevo documento y esas páginas se conservarán en el archivo original. 2) Haz clic en “Extraer”, escribe los números de página y elige “Eliminar páginas después de extraer”, obtendrás el archivo original sin las páginas extraídas y un nuevo archivo que contiene todas las páginas extraídas. 3) Haz clic en “Extraer páginas como archivos separados” después de escribir las páginas, obtendrás uno o más documentos PDF, cada uno contiene una página extraída del archivo original. Y las páginas elegidas seguirán estando en el archivo original. 4) Elige ambas opciones en la ventana de “Extraer páginas”, obtendrás archivos separados como en el método 3 y el PDF original sin las páginas extraídas.
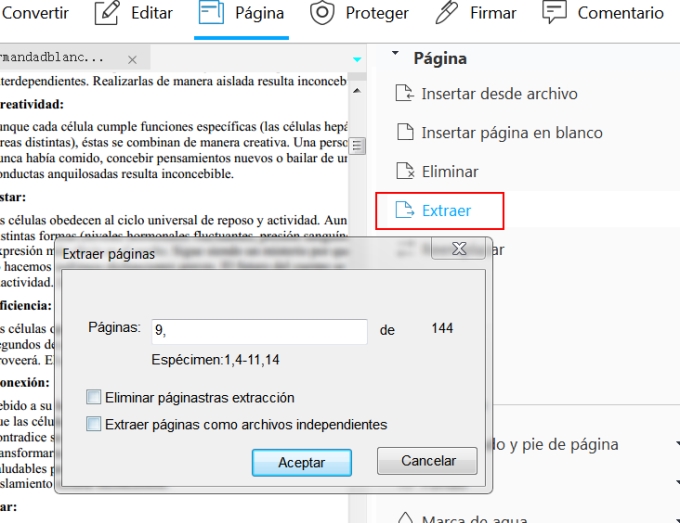
Reemplazar: Una vez que presiones el botón “Reemplazar”, primero deberás elegir un documento. Después de eso, puedes elegir la(s) página(s) que deseas reemplazar en “Original” y luego ajustar el rango de las páginas que deseas insertar. Nota: si solo deseas reemplazar una página, simplemente configura el número de página detrás de “Reemplazar páginas” igual al de detrás de “hasta”.
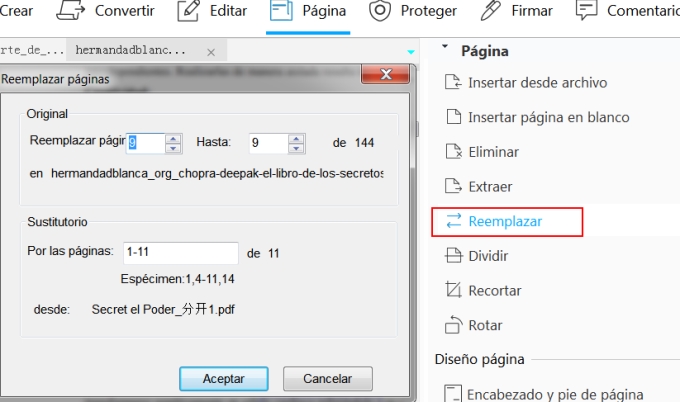
Dividir documento: Divide fácilmente el documento PDF por número de páginas, tamaño de archivo y marcadores de nivel superior. Si deseas dividir las páginas en varias páginas, cada una de las cuales contiene menos de 10 páginas, puedes dividir configurando el máximo de páginas en 10. El modo “Tamaño del archivo” te permite dividir el archivo y mantener cada documento dividido en un tamaño de archivo determinado. Además, después de configurar el método, puedes dividir los archivos por lotes de la misma manera haciendo clic en “Aplicar a varios”.
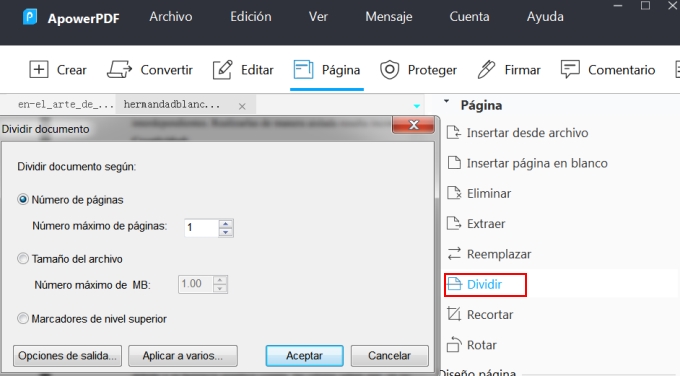
Recortar: Arrastra un rectángulo en la página que deseas conservar y luego haz doble clic dentro del rectángulo de recorte para abrir el cuadro de diálogo Recortar páginas. En el cuadro, puede personalizar el área seleccionada. Ten en cuenta que los números junto a “Superior, Inferior, Izquierda, Derecha” significan la distancia entre el borde del área seleccionada y el borde del documento. Y si deseas recortar por lotes, puedes establecer el rango de páginas y el programa recortará las páginas seleccionadas según tus necesidades.
Rotar: Personaliza la dirección de rotación y especifica el rango de páginas que deseas rotar permanentemente.
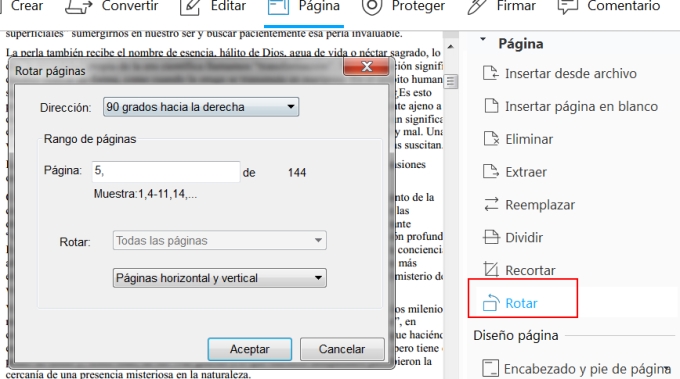
Para cambiar temporalmente la vista de la página, selecciona “Ver”> “Rotar vista”> “En el sentido de las agujas del reloj” o “En sentido contrario a las agujas del reloj”. La orientación de la página original se restaurará la próxima vez que abra el PDF.
Combinar: Además, si deseas combinar varios archivos PDF en uno, puedes acceder a esta función desde la interfaz de inicio. Para hacerlo, simplemente haz clic en el botón “Combinar PDF”. Después de eso, aparecerá una ventana. Desde allí, presiona el botón “Agregar archivos …” en la parte superior izquierda de la ventana y selecciona “Agregar archivos …” o “Agregar carpeta …” para combinar. Una vez que hayas seleccionado los archivos, puede ver los archivos que se muestran en la lista y moverse hacia arriba o hacia abajo a cualquier archivo que desees. Por último, puedes hacer clic en “Aceptar” para confirmar.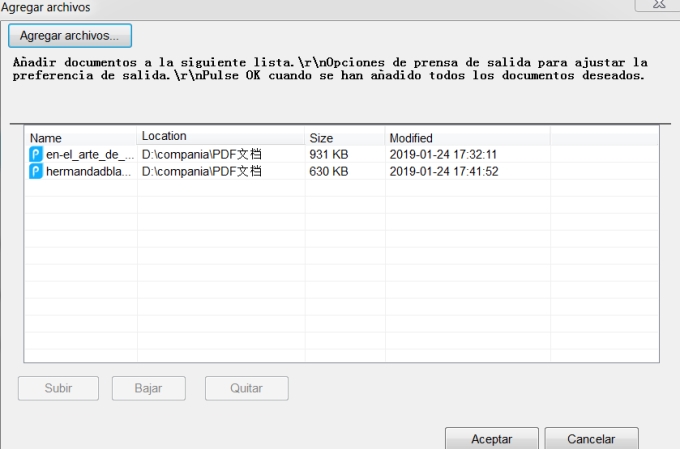
Ajustar el Diseño de la Página
Encabezado y Pie de Página: Puedes agregar, actualizar y eliminar el encabezado y el pie de página de tu documento. Se proporciona una variedad de configuraciones cuando se personaliza la apariencia del encabezado y pie de página, incluida la posición, la fuente, etc.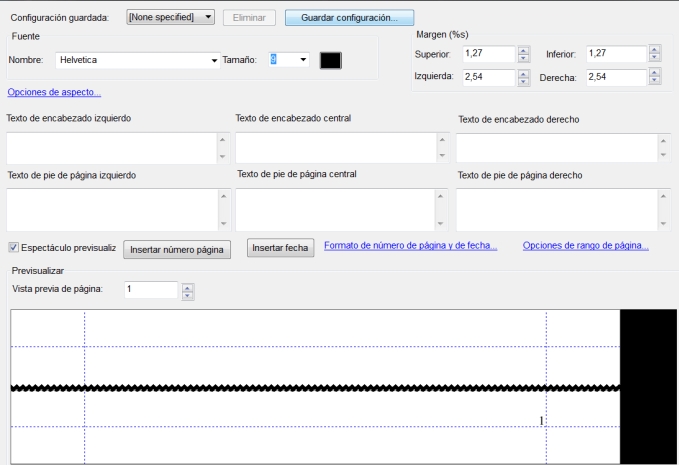
De esta manera, también puedes insertar un número de página en un archivo PDF. Al elegir una posición para el número de página y luego hacer clic en “Insertar número de página”. Haz clic en “Aceptar” para guardar tu modificación. Puedes usar la misma forma para insertar fechas. Y si deseas configurar qué página (s) mostrar en el encabezado y el pie de página, puedes ir a “Opciones de rango de página…”. “Número de página y formato de fecha” te permite elegir la forma en que se muestran los números de página y las fechas.
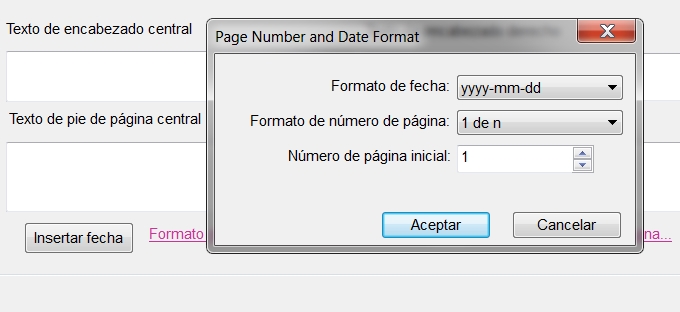
Fondo: Puedes elegir el color o una determinada página del archivo como fondo y ajustar su rotación, opacidad, posición y otras configuraciones. De esta manera, puedes cambiar o agregar fondos PDF. Además, tienes opciones para actualizar y eliminar fondos.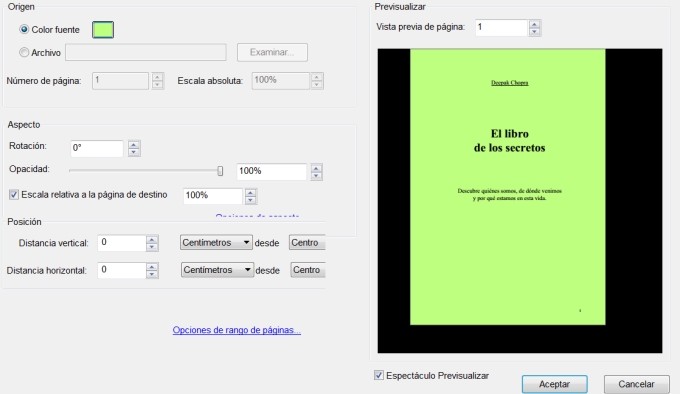
Watermark:Puedes agregar fácilmente texto o archivos como marca de agua y personalizar tu apariencia y posición. Si es necesario, puedes actualizar y eliminar las marcas de agua también.
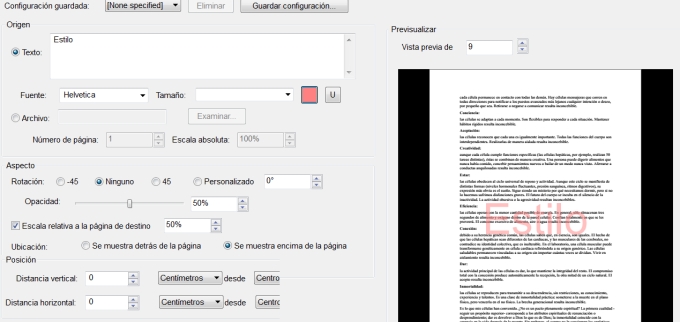
Numeración de Bates: En esta función se proporcionan dos opciones, puedes agregar o eliminar la numeración de bates. Al agregar la numeración de Bates, tus archivos se agregarán un mismo tipo de número por lotes y el número es continuo, por lo que el número de la primera página en el segundo archivo será posterior al número de la última página en el primer documento. Y puedes mover hacia arriba/abajo o eliminar un archivo determinado para permitir que los documentos se numeren en el orden que desees. Después de seleccionar los archivos, haz clic en “Aceptar” y verás una ventana. Puedes escribir un encabezado o pie de página de texto, por lo que todos los archivos seleccionados se agregarán al mismo encabezado o pie de página. Para insertar el número de Bates, haz clic en “Insertar Número de Bates …” e ingresa los elementos que necesitas.
Convertir PDF
Esta herramienta también se puede utilizar para convertir archivos PDF a otros formatos. Simplemente haz clic en el icono “Convertir” y elige el formato que desees en el menú desplegable. Desde allí, puedes seleccionar Bitmap, JPEG, PNG, GIF y TIFF.
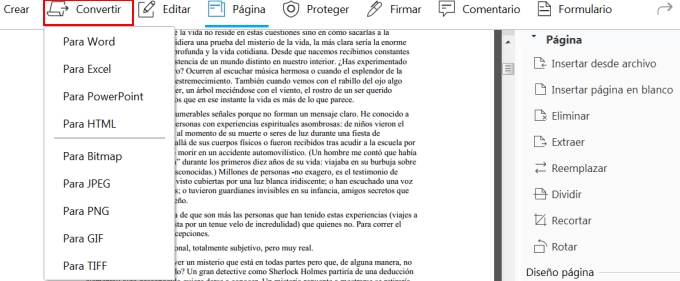
Añadir Protección
Con esta función, puedes proteger tu archivo con una contraseña o eliminar una contraseña de seguridad.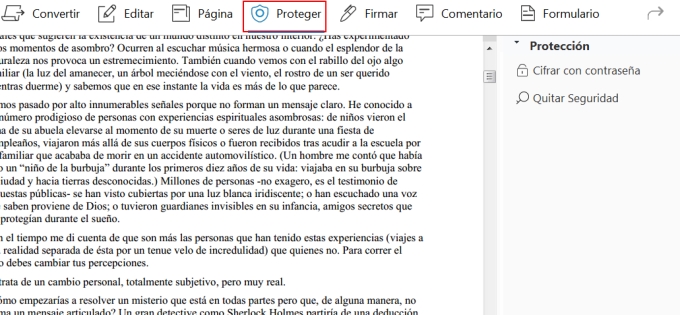
Añadir una Contraseña a un PDF
Elige “Proteger” > “Cifrar con Contraseña” y puedes proteger tus documentos PDF agregando una contraseña para limitar el acceso a un PDF. Esto también puede restringir ciertas funciones, como la impresión y la edición. Básicamente, existen dos tipos de contraseñas que se pueden usar para cifrar el archivo, que son la contraseña de abierto de documento y la contraseña de permiso.
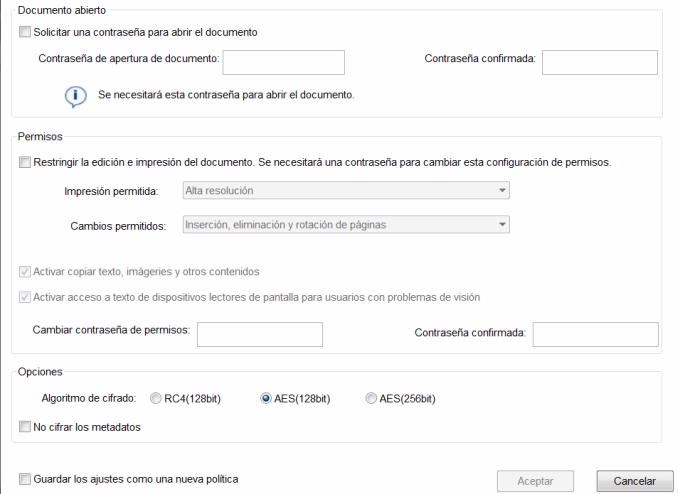
Documento Abrir Contraseña: Se requiere una contraseña para ingresar cada vez que se abre un archivo PDF.
Contraseña de Permisos: Al usar una contraseña de permiso, puedes abrir un archivo PDF sin ninguna contraseña, sin embargo, se requiere una contraseña al cambiar la configuración de permisos. Además, puedes restringir la impresión, edición, firma y copia de contenido en el PDF. Y si abriste un documento con la contraseña de permisos, debes ir a “Protección”> “Cifrar con Contraseña” para ingresar primero la contraseña, y luego puedes comenzar a realizar las acciones requeridas por la contraseña.
Y ten en cuenta que los dos tipos de contraseñas no pueden ser iguales.
Eliminar la Seguridad con Contraseña
Para eliminar la seguridad de un archivo PDF, debes tener el permiso y la contraseña para hacerlo. Si tu documento está cifrado con una contraseña de permiso, pero olvida la contraseña, no podrás eliminar la seguridad con ningún editor de PDF.
Una vez que abras el PDF, puedes reenviarlo al botón “Protección”> “Quitar Seguridad”, escribe la contraseña de permiso y luego elimina la seguridad de la contraseña.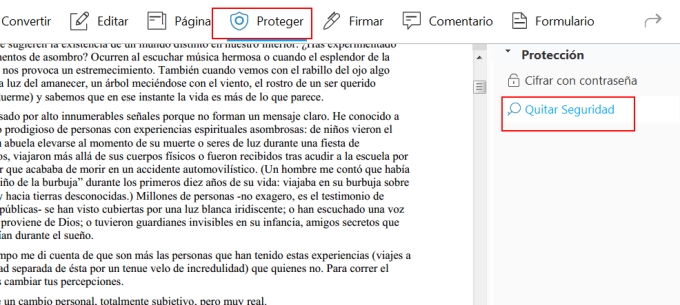
Usando este método, eliminarás la contraseña para Abrir documento y la contraseña de Permisos. Si solo deseas deshabilitar la contraseña de permisos, puedes ingresar la contraseña para ir a “Cifrar con contraseña” para deshabilitarla y hacer clic en “Aceptar”.
Ten en cuenta que los cambios no se aplicarán al documento hasta que vuelvas a guardar el archivo.
Firmar un Documento
ApowerPDF también facilita la firma electrónica de documentos. Esto difiere de las firmas tradicionales a mano, ya que las firmas digitales a menudo contienen información adicional, como la ubicación, la fecha y la hora de la firma y el motivo de la firma.
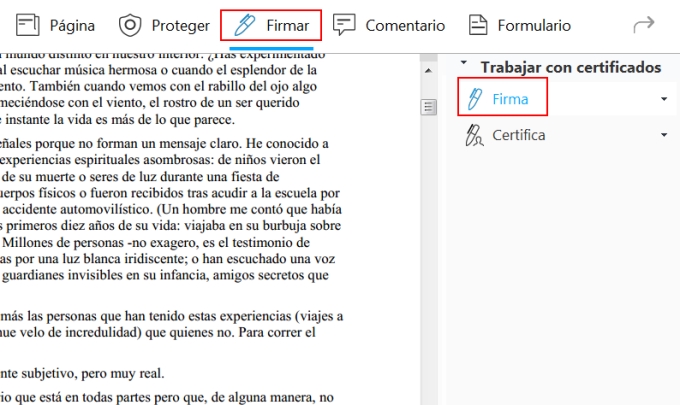
Para firmar un PDF, elige la herramienta “Firmar” en la barra de herramientas superior y luego selecciona “Colocar Firma” en la barra de menú de la derecha. Luego, presiona el botón “Arrastrar Nueva Rectangula de Firma”, haz clic y arrastra el mouse para dibujar un rectángulo en la página y luego suelta el mouse.
Si no tienes una identificación digital para firmar, debes crear una nueva identificación con este programa. Para crear una identificación digital autofirmada, elige “Nueva identificación” en el menú desplegable de “Firmar Como” y luego selecciona “Una nueva identificación digital que quiero crear ahora”. Haz clic en “Siguiente” para continuar y verifica ambas opciones al seleccionar dónde almacenar tu identificación digital autofirmada. Una vez hecho esto, puedes ingresar tu información de identificación para generar un certificado autofirmado.
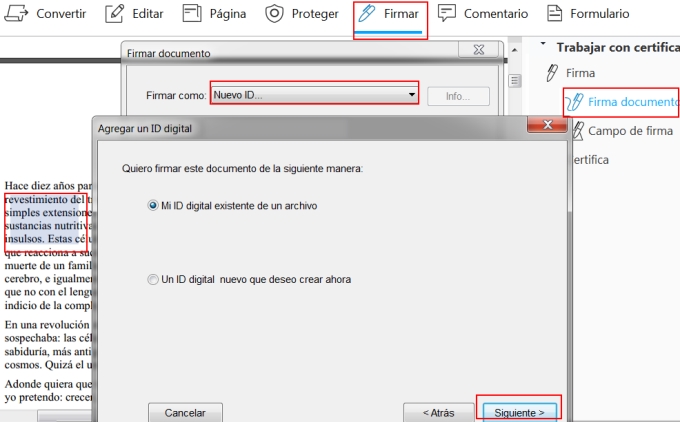
Después de completar la información requerida, volverás a la ventana “Firmar documento”. Desde aquí, puedes seleccionar una razón para firmar y personalizar la apariencia de la firma. Por último, pulsa “Firmar” para confirmar.
Si deseas firmar y certificar tu documento, selecciona “Firmar y Certificar” en la barra lateral derecha y elige la opción más conveniente que desees. Los siguientes pasos son los mismos que se introdujeron anteriormente.
Comentar PDF
Para aquellos que necesitan anotar archivos PDF, pueden hacer clic en “Comentario”. Con esta función, las dos secciones que se proporcionan son anotaciones y marcas de dibujo. En “Anotaciones”, se puede resaltar, subrayar, tachar el texto o incluso insertar una nota adhesiva para una mejor ilustración y revisión.
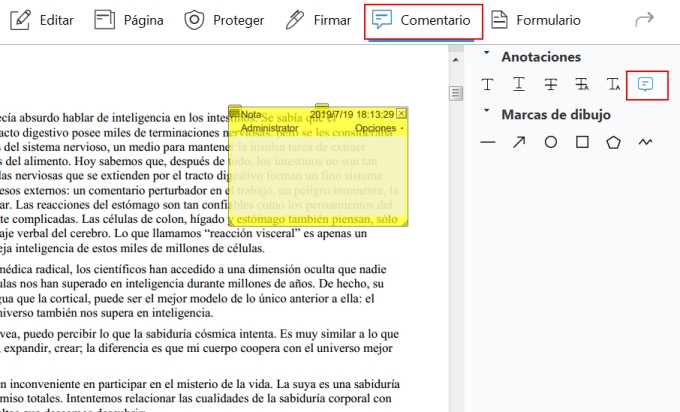
Al dibujar marcas, se te permite agregar flechas, líneas, óvalos y rectángulos. Si colocas un marcado en el lugar equivocado, puedes ir a “Editar” > “Deshacer” para eliminar ese marcado.
Comprimir PDF
ApowerPDF también puede ayudarte a reducir el tamaño de tu archivo. Hay dos soluciones para ti. El método más sencillo es ir a “Archivo”> “Reducir tamaño de archivo”, elegir un lugar de almacenamiento y comprimirá tu PDF. Si deseas reducir el tamaño del archivo con una herramienta profesional que puede comprimir mucho más espacio para tu archivo, puedes ir a “Archivo”> “Optimizar Documento Actual” para usar el Optimizador de PDF para reducir el tamaño del archivo. Puedes consultar la guía sobre cómo utilizar PDF Optimizer.
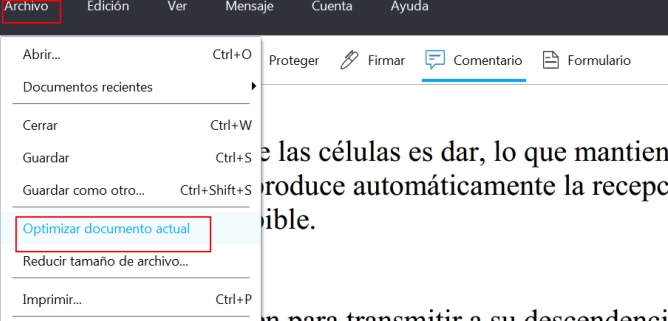
Marcador
Si habilitas el panel de navegación, verás un icono de marcador. Puedes hacer clic en él para ver los marcadores en el documento y navegar a la página marcada. Además, puedes agregar o eliminar marcadores. Para agregar un marcador, ve a la página que deseas agregar como marcador y haz clic en el icono junto al icono de la papelera de reciclaje en el panel de marcadores. Después de eso, puedes nombrar el marcador. Si deseas cambiar el orden de un marcador, puedes hacer clic con el botón derecho en el marcador para cortarlo, luego hacer clic con el botón derecho en otro marcador en el que deseas colocar el marcador recortado y elegir “Pegar después del Marcador Seleccionado”. Para agregar un marcador secundario, puedes cortar el marcador, haz clic con el botón derecho en el otro marcador en el que deseas insertarlo y selecciona “Pegar debajo del Marcador Seleccionado”. Para eliminar un marcador, simplemente selecciónalo y luego usa la herramienta de papelera de reciclaje para eliminarlo.
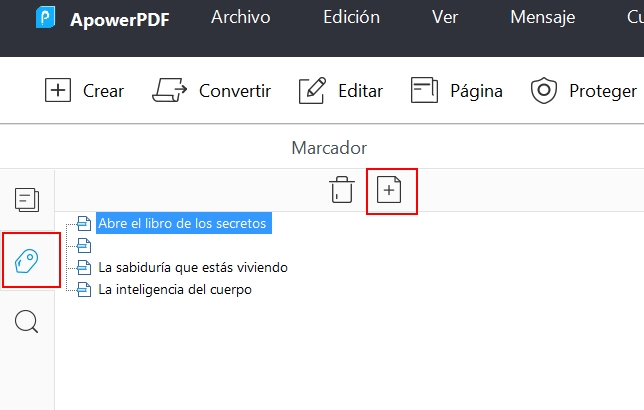
Formularios
ApowerPDF viene con la característica de crear un formulario. Con él, puede crear un nuevo formulario según tus necesidades o importar los datos de otros formularios al formulario que estás editando.
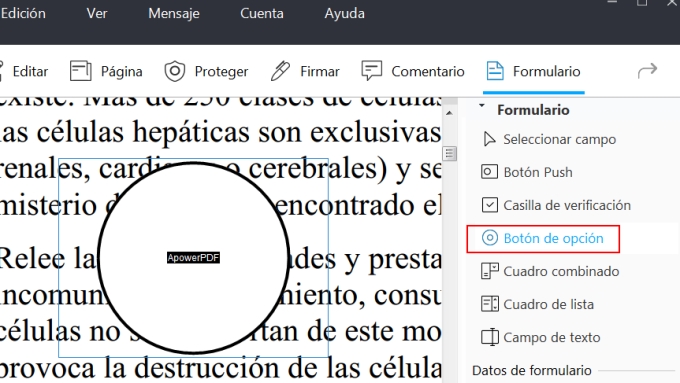
Otros
Imprimir
Con la función Imprimir, puedes hacer más que solo imprimir archivos PDF. Cuando eliges “Impresora ApowerPDF” como impresora, puedes aprovechar la ventaja de “Imprimir en escala de grises (blanco y negro)” para convertir un PDF colorido en un PDF en blanco y negro.
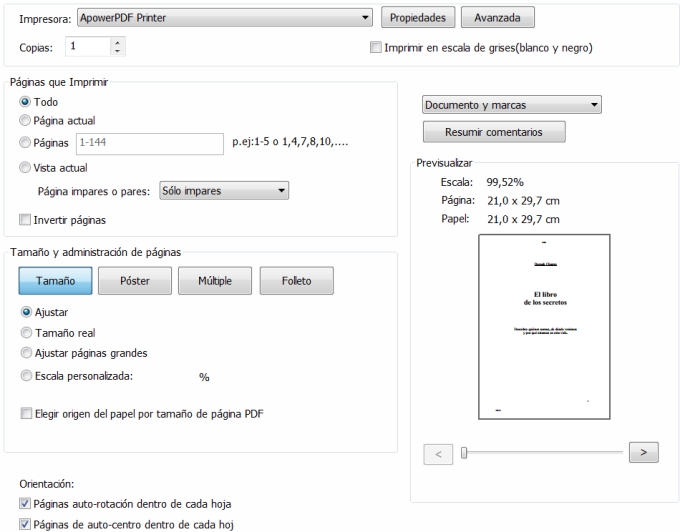
Con la opción “Póster” en “Tamaño y administración de la página”, puedes dividir una página PDF en dos o más partes.
Ten en cuenta que debes hacer clic en “Imprimir” para generar un PDF en blanco y negro o un PDF dividido.
Comentarios
Si encuentras algún problema al utilizar este software PDF, puedes ir directamente a “Ayuda”> “Comentarios” en la interfaz y escribir los detalles del problema, luego hacer clic en “Enviar” para obtener asistencia técnica.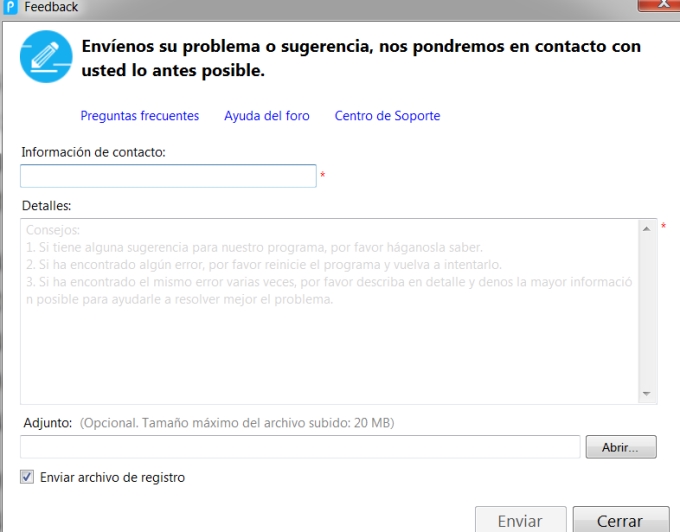

Dejar un comentario