 Cuando trabaja ante el ordenador, a veces podría concentrarse en una tarea e ignorar otra. Y entre las labores cotidianas existen muchos que necesitamos realizar con frecuencia e incluso a un tiempo determinado. Por ejemplo, se le pasa la hora de revisar los eventos importantes en la página web o asistir la videoconferencia en Skype. Por suerte, se puede programar tareas en Windows, incluye Windows 7, Windows 8 u otras versiones, para evitar estos problemas. Por eso, para no perder cosas importantes en el trabajo y ahorrar el tiempo, es necesario usar un programador de tareas para iniciar programas automáticamente en el PC. Mediante el uso de las herramientas adecuadas, esta acción es fácil de ser cumplido. Ahora, en este post vamos a presentar las formas útiles y fáciles para resolver este problema.
Cuando trabaja ante el ordenador, a veces podría concentrarse en una tarea e ignorar otra. Y entre las labores cotidianas existen muchos que necesitamos realizar con frecuencia e incluso a un tiempo determinado. Por ejemplo, se le pasa la hora de revisar los eventos importantes en la página web o asistir la videoconferencia en Skype. Por suerte, se puede programar tareas en Windows, incluye Windows 7, Windows 8 u otras versiones, para evitar estos problemas. Por eso, para no perder cosas importantes en el trabajo y ahorrar el tiempo, es necesario usar un programador de tareas para iniciar programas automáticamente en el PC. Mediante el uso de las herramientas adecuadas, esta acción es fácil de ser cumplido. Ahora, en este post vamos a presentar las formas útiles y fáciles para resolver este problema.
Guías para automatizar programas en Windows
Los dos métodos que vamos a presentar son el Programador de tareas de Windows y el Asistente de Apagado de Windows respectivamente. El primero es el programa de gestión que viene con el sistema operativo Windows, mientras que el último es una aplicación para crear tareas programadas en Windows.
1. Programador de tareas de Windows
La primera opción para programar tareas en la computadora es el Programador de tareas de Windows, es un software integrado en el Windows. La operación de esta herramienta es un poco diferente según las versiones de Windows. Sin embargo, los pasos sobre cómo configurar tareas son básicamente iguales. Lo siguiente es el tutorial sobre cómo utilizar dicho programa.
- Abra “Panel de control”, seleccione “Sistema y Seguridad”, “Herramientas administrativas” y haga doble clic en “Programador de tareas”. Introduzca la contraseña de administrador o proporcione la confirmación si es necesario.
- Haga clic en “Crear tarea básica” en la sección “Acciones” en la parte derecha.
- Escriba el “Nombre” y “Descripción” de su nueva tarea y haga clic en “Siguiente”.
- Haga clic en el Desencadenador para elegir la frecuencia de que se ejecute la tarea programada y luego pulse “Siguiente”. Las opciones incluyen “diariamente”, “semanalmente”, “mensualmente”, “una vez”, etc. Si ha seleccionado un intervalo de tiempo, le pedirá establecer el tiempo específico para realizar la ejecución.
- Revise la información en la ventana y pulse “Finalizar” para completar la configuración.
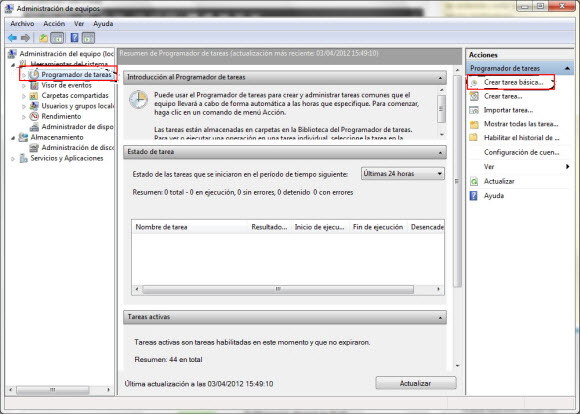
Posiblemente necesita crear múltiples tareas para programar la ejecución automática en Windows, que se pueden encontrar en la biblioteca de programación de tareas. Los principales inconvenientes de esta herramienta es que las operaciones son un poco tediosas y algunos programas no se pueden activar correctamente.
2. Asistente de Apagado de Windows
Si quiere evitar los inconvenientes del Programador de tareas incorporado, puede utilizar otra aplicación llamada Asistente de Apagado de Windows. No sea confundido con su nombre como el apagado automático del ordenador es sólo una de sus características. También se puede utilizar para programar tareas en Windows con eficacia y facilidad. Es un programa sencillo pero muy potente que tiene una interfaz fácil de usar. A continuación es la guía sobre cómo usar la herramienta para crear tareas programadas a una hora cierta.
1
Pulse el botón verde para descargar e instalar el software, y luego ábralo. Es totalmente gratuito que no tiene que pagar nada.
2
Establezca el tiempo en la sección “Disparador”. Puede optar por tener la tarea ejecutada dentro de unos minutos, a una hora específica del día, todos los días o repetida cada cierto intervalo de tiempo.
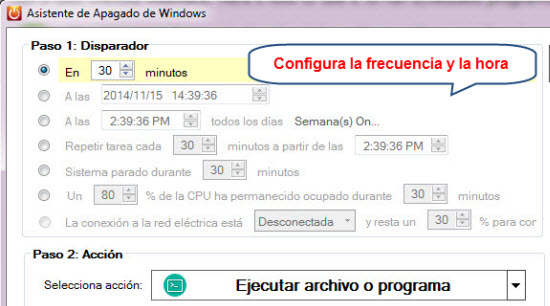
3
Elija la opción de “Acción” que necesita en el menú desplegable. Si desea crear tareas programadas en Windows, seleccione “Ejecutar archivo o programa”. Además, también permite elegir “Abrir página Web” para abrir la página web en el navegador automáticamente.
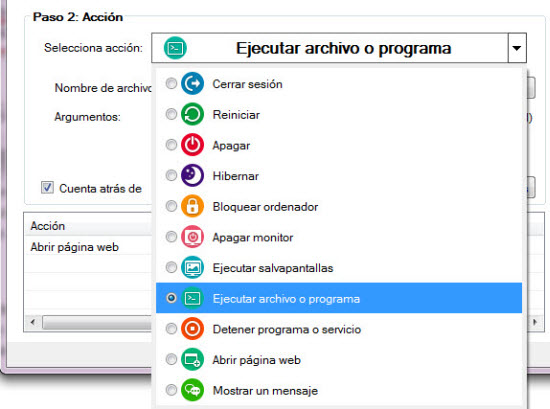
4
Haga clic en el botón al lado de “Nombre de archivo” para buscar el archivo o programa que desea ejecutar automáticamente. Luego puede configurar una cuenta atrás para recordarle la ejecución de la tarea programada, por eso puede decidir cancelar o reanudar la tarea como quisiera.
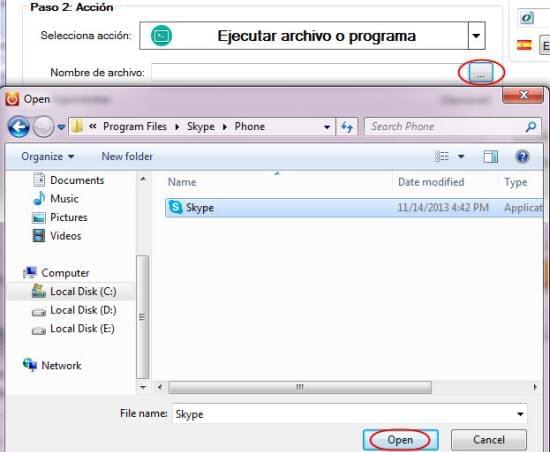
5
Haga clic en “Añadir a la lista de acciones” y “Inicio” para establecer bien la tarea. Minimice la interfaz y el software se ejecutará en segundo plano y realizará las tareas programadas como lo configurado.
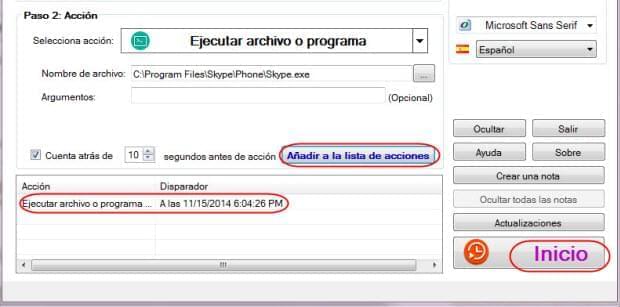
Esta aplicación también le permite configurar el ordenador para apagar, reiniciar, cerrar sesión, hibernar y bloquear automáticamente a una hora determinada. Se puede crear mensajes y notas como recordatorios para que no pierda su descanso o cualesquiera otros asuntos importantes. Es compatible con todos los sistemas operativos Windows, incluyendo Windows 7, Windows 8, Vista, XP y otros más.
Conclusión
Si no le gusta instalar un software adicional para ejecutar tareas programadas automáticamente en su PC, el Programador de tareas Windows incorporado le servirá. Sin embargo, si usted prefiere un programa que es más fácil de usar y facilita funciones de programar otras tareas en Windows, el Asistente de Apagado de Windows es una mejor opción.


Dejar un comentario