Dell es popular por sus portátiles fiables, eficientes y capaces de seguir el ritmo del consumidor. Equipados con un Sistema Operativo Windows, los portátiles Dell pueden llevar a cabo una variedad de tareas, incluyendo la toma de capturas de pantalla. Tomar capturas de pantalla es vital si desea guardar cierto sitio web, crear miniaturas de vídeos, guardar rápidamente detalles de una web, hacer tutoriales, y mucho más. Sin embargo, no todos sabemos cómo capturar pantalla en Dell, por lo que leer este artículo es imprescindible para todo usuario de Dell.
Hacer Captura de Pantalla en Dell usando atajos del teclado
Si usted usa Windows 7 desde su portátil Dell, todo lo que deberá hacer es pulsar el botón “ImpPant” en su PC y abrir la aplicación “Paint” para pegar la imagen. Podrá guardar la imagen capturada según su formato deseado. Por otro lado, si quiere hacer una captura de pantalla únicamente de una ventana activa, simplemente pulse “Alt” y “ImpPant” a la vez. Para aquellos usuarios que usan Windows 8, capturar la pantalla es algo diferente. A parte de pulsar el botón “ImpPant”, también deberán pulsar simultáneamente la tecla con el logo de Windows. La pantalla parpadeará un momento y la imagen capturada será guardada en la biblioteca de Imágenes.

Tenga en cuenta que no todos los portátiles Dell han sido creados de la misma forma. Otra función podría compartir las mismas teclas con la función “ImpPant”. Entonces, ¿cómo capturar la pantalla desde un portátil Dell? En este caso, tendrá que pulsar a la vez los botones “Fn” y “ImpPant”.
Pros: No necesita instalar nada en su ordenador.
Contras: Tiene un abanico de opciones y funciones muy limitado.
Imprimir pantalla en Dell usando una aplicación eficiente
Si quiere tener más opciones al hacer capturas de pantalla, Apowersoft Captura de Pantalla Gratis es todo lo que necesita. Con esta herramienta podrá capturar cualquier cosa mostrada en la pantalla de su ordenador, y tendrá múltiples modos de captura para escoger. Puede capturar una ventana de una aplicación, de una pantalla completa, o de regiones específicas. Además, incluye un editor de imagen integrado desde el cual podrá modificar la imagen capturada de acuerdo con sus deseos. Con esta herramienta, podrá compartir las imágenes capturadas en los sitios de redes sociales y obtendrá almacenamiento gratuito en la nube para conservar todas sus imágenes.
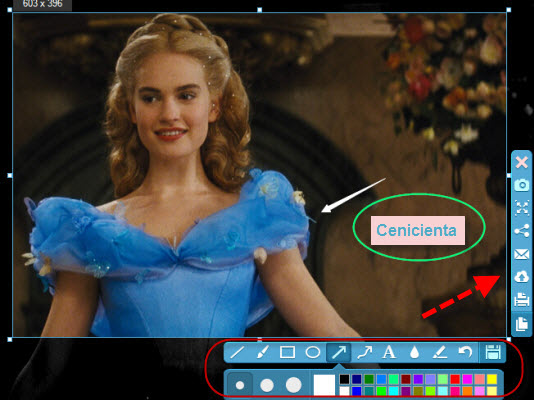
Usar esta herramienta para tomar capturas de pantalla en un Dell es muy sencillo, simplemente siga los pasos a continuación:
- Vaya a la página de la aplicación, ejecútela y permita la ejecución de la applet de Java.
- Haga clic en “Herramientas > Opciones” para configurar los ajustes de acuerdo con sus preferencias.
- Haga clic en el icono de la cámara o pulse Ctrl + Q desde su teclado. Arrastre su ratón para seleccionar una región cuando aparezca una cruz. Suelte el ratón para confirmar la captura de pantalla.
- Puede modificar la captura de pantalla con líneas, flechas, textos, etc. A continuación haga clic en el botón del disco para guardarla en su carpeta local. De forma alternativa, puede subir/compartir/enviar la imagen capturada pulsando los botones correspondientes de la barra de herramientas vertical.
Si necesita un programa con aún más funciones, puede descargar su versión pro. La versión pro le proporciona varias funciones, como 10 tipos diferentes del modo de captura de pantalla, el programador de tareas, la función para grabar la pantalla, un robusto editor de imagen, y mucho más.
Pros: No necesita instalar programas extra. Y le da más flexibilidad y preferencias para capturar la pantalla.
Contras: Esta aplicación online necesita una conexión a Internet para ejecutarse.
Capturas de pantalla en Dell usando otros programas
Greenshot
 Este programa con descarga gratuita puede tomar capturas de pantalla en tres modos distintos: completo, en regiones seleccionadas, y desde una ventana activa. También puede usarlo para anotar imágenes capturadas y para exportar el archivo en varias plataformas como el email, el portapapeles, los programas de Office, la impresora, sitios web de alojamiento de imágenes, y más. Además de ser gratuito, Greenshot es un programa pequeño que no necesita mucho espacio, lo que lo convierte en una buena opción para portátiles Dell más antiguos y con menor memoria.
Este programa con descarga gratuita puede tomar capturas de pantalla en tres modos distintos: completo, en regiones seleccionadas, y desde una ventana activa. También puede usarlo para anotar imágenes capturadas y para exportar el archivo en varias plataformas como el email, el portapapeles, los programas de Office, la impresora, sitios web de alojamiento de imágenes, y más. Además de ser gratuito, Greenshot es un programa pequeño que no necesita mucho espacio, lo que lo convierte en una buena opción para portátiles Dell más antiguos y con menor memoria.
Pros: Es una herramienta útil y ligera.
Contras: No tiene opciones para compartir/subir las capturas instantáneamente.
DuckLink Capture
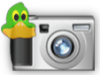 Otro programa que podría utilizar para imprimir la pantalla en Dell es DuckLink Capture. Igual que la app anterior, puede capturar cualquier región de la pantalla. También incluye herramientas para anotaciones desde las que podrá editar imágenes, insertar líneas, flechas, textos y más. DuckLink Capture permite compartir las imágenes capturadas por email, blogspot, foros de la comunidad, redes sociales y sitios web de alojamiento. Esta app es gratis para descargar y hay una versión Pro disponible con más opciones.
Otro programa que podría utilizar para imprimir la pantalla en Dell es DuckLink Capture. Igual que la app anterior, puede capturar cualquier región de la pantalla. También incluye herramientas para anotaciones desde las que podrá editar imágenes, insertar líneas, flechas, textos y más. DuckLink Capture permite compartir las imágenes capturadas por email, blogspot, foros de la comunidad, redes sociales y sitios web de alojamiento. Esta app es gratis para descargar y hay una versión Pro disponible con más opciones.
Pros: Herramienta de capturas gratis y ligera.
Contras: Tiene opciones de edición limitadas y le falta una función de compartición inmediata.
ShareX
 En comparación con los otros programas gratuitos, ShareX tiene un mayor número de modos de captura. Desde pantalla completa, rectangular, ventana activa o eclipse, poligonal y muchos más. Esta herramienta le facilita mucho para hacer capturas de pantalla en Dell. Además, una vez se ha tomado la captura de pantalla, puede compartirla en múltiples redes sociales o sitios de compartición de imagen. Además, le permite también hacer una captura de pantalla y un GIF.
En comparación con los otros programas gratuitos, ShareX tiene un mayor número de modos de captura. Desde pantalla completa, rectangular, ventana activa o eclipse, poligonal y muchos más. Esta herramienta le facilita mucho para hacer capturas de pantalla en Dell. Además, una vez se ha tomado la captura de pantalla, puede compartirla en múltiples redes sociales o sitios de compartición de imagen. Además, le permite también hacer una captura de pantalla y un GIF.
Pros: Puede tomar capturas de pantalla y hacer grabaciones.
Contras: Incluye demasiadas opciones al configurarla.
Este post le ofrece muchas formas de capturar la pantalla en Dell. Es cierto que hay toneladas de herramientas y utilidades de entre las que escoger, pero si quiere una aplicación capaz y altamente eficiente que capture la pantalla fácilmente, le recomendamos que use Apowersoft Captura de Pantalla Gratis.


Dejar un comentario