Virtual Business Card o más comúnmente conocida como vCard es un formato de fichero electrónico usado para almacenar información personal tal como el nombre, la dirección, el número de teléfono, la dirección de correo electrónico, URLs, fotografías y similares. Por lo tanto se las puede designar como las tarjetas de negocio modernas que se pueden compartir online a gracias a los correos electrónicos, el almacenaje en la nube y más. Además, estas vCards también se pueden usar en los smartphones, siendo los en iPhone el primer componente de los contratos de iPhone.
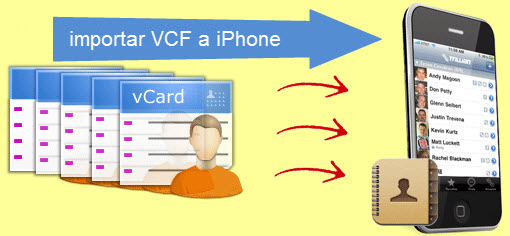
Pero más allá de sus características cómodas, eficientes y altamente tecnológicas, cómo pasar contactos vCard a iPhone es un horror para todo el mundo. Es notorio la particular dificultad de transferir los contactos de iPhone de una fuente a otra. Por suerte, aquí tiene las soluciones fáciles a este problema, compruébelas más abajo.
Métodos diferentes para importar VCF a iPhone
Método 1: Pasar vCard a iPhone con Gestor de Móviles de Apowersoft
Una de las mejores aplicaciones que podrá usar para transferir fácilmente archivos vCard a iPhone es Gestor de Móviles de Apowersoft. Este programa es una herramienta de solución completa capaz de gestionar, transferir, visualizar, grabar y restaurar los archivos del móvil tales como los contactos, las apps, las citas, el registro de llamadas, los fondos de pantalla, la música, los vídeos y otros. Lo magnífico de ella es que es compatible con infinidad de modelos de tanto teléfonos Android como iOS.
Eche un vistazo a este vídeo de demostración:
Usar el programa para importar archivos VCF a iPhone es muy fácil, no requiere cables especializados ni ninguna app adicional de terceros. Eche un vistazo a este mini tutorial a continuación. Descárguelo e instálelo en su ordenador.
- Abra el programa y conecte su iPhone al PC usando el cable USB. Aparecerá un cuadro de diálogo y deberá hacer clic en “Confiar”, espere hasta que el dispositivo esté reconocido completamente.
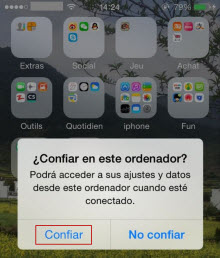
- En la interfaz principal haga clic en el icono “Contactos”. Aparecerá un submenú justo debajo de los contactos, pulse “Importar”.
- Seleccione la localización del archivo de la vCard y haga clic en “OK” para facilitar la transferencia. Simplemente actualice su iPhone y luego ya verá la lista de contactos en su teléfono.
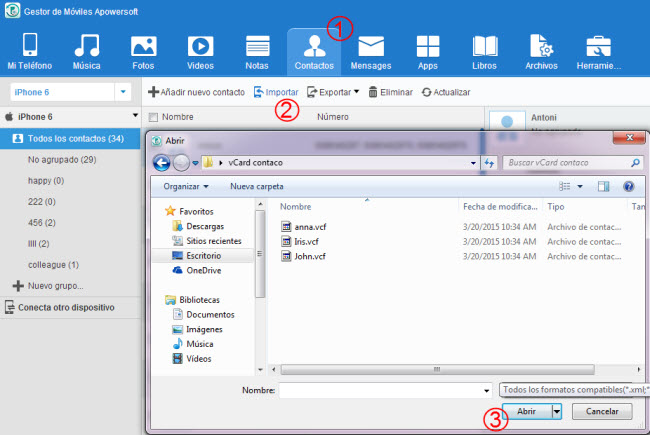
Método 2: Importar VCF a Gmail y sincronizar los contactos de Gmail con iPhone
Otra manera de transferir contactos vCard al iPhone es a través de Gmail. Aunque iPhone sea el spmartphone de Apple, también puede utilizar las características más convenientes de su rival, Google. Lea esta rápida guía a continuación para pasar contactos vcard a iPhone usando Gmail y Google Contacts. Sin embargo, antes de empezar con este proceso, asegúrese de que tiene una cuenta activa de Google. También necesitará tener instalada la última versión de iTunes en su PC.
1
Inicie sesión en Gmail usando su nombre de usuario y contraseña. En la interfaz principal de Gmail, haga clic en la categoría “Contactos”. Haga clic en “Más” y en el menú desplegable seleccione “Importar”. Aparecerá una ventana emergente, haga clic en “Seleccionar Archivo” para subir su archivo vCard de su destino. Haga clic en “Importar”.
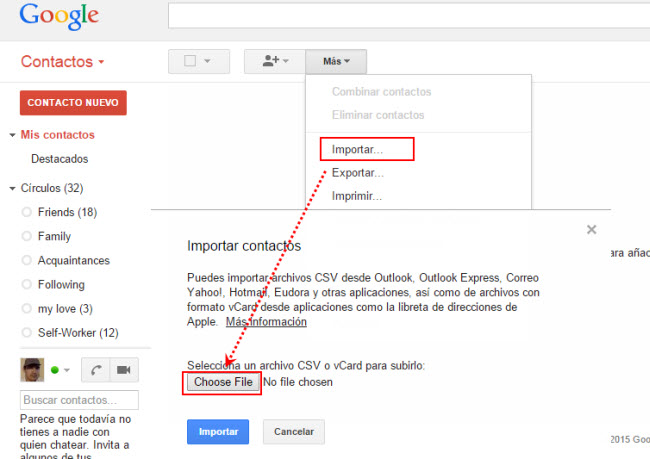
2
Una vez se haya asociado el archvo vCard con su Gmail, abra su iTunes y conecte el iPhone a su PC usando un cable USB. En iTunes seleccione su dispositivo y haga clic en la pestaña “Información” en la parte derecha de la interfaz.
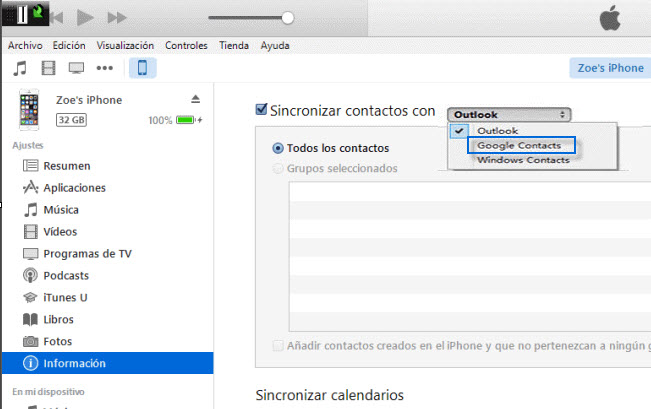
3
Marque el recuadro “Sincronizar contactos con” y luego seleccione “Google Contacts”. Haga clic en “Aplicar” o “Sincronizar” y espere hasta que la transferencia termine.
Contras: El método Gmail requiere tener el iTunes instalado y es más tedioso que otras soluciones.
Método 3: Transferir vCard a iPhone usando iCloud
Si no quiere usar el método comentado anteriormente, el que usa Gmail, aún puede importar el archivo VCF a su iPhone con la ayuda de iCloud. Este método es más conveniente que el de Gmail, y no requiere ningún cable USB ni aplicaciones de terceros.
Sin embargo, usar iCloud para importar archivos VCF es muy fácil. Eche un vistazo a las instrucciones a continuación pero primero asegúrese de que tiene una cuenta activa de iCloud.
- Asegúrese de que su iPhone se puede conectar a su iCloud. En su iPhone vaya a “Ajustes” y “iCloud” y compruebe que el botón “Contactos” esté encendido. En su PC diríjase a www.iCloud.com e inicie sesión con su cuenta.
- Haga clic en “Ajustes” y seleccione “importar vCard”. Suba el archivo VCF desde su destino y haga clic en “Abrir”.
- iCloud añadirá automáticamente estos contactos a su cuenta online y todo lo que necesita hacer es sincronizar su iPhone con iCloud para transferir el archivo con todos los contactos.
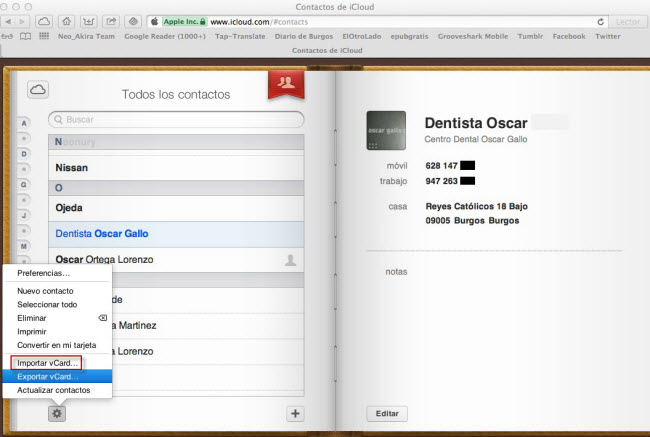
Contras: Sin embargo, esta manera inalámbrica de transferir contactos desde iCloud puede ser un poco controvertida porque envía información usando Internet. Y como sabemos, los archivos transportados a través de Internet son más fáciles de acceder por usuarios no autorizados y pueden sufrir taques de phishing y hacking.
En efecto, hay diversas maneras de importar VCF a iPhone. Si no quiere instalar programas de terceros en su ordenador, puede usar directamente el método de Gmail. O, por otro lado, el método de iCloud es más sencillo que el uso de la técnica de Gmail, pero esto pone a sus archivos vCard y su contenido en un gran peligro.
Para esto, usar el Gestor de Móviles de Apowersoft parece ser la manera más fácil, segura y práctica de importar su vCard a iPhone. Se puede confiar en él incluso con las características adicionales, como mostrar la información del móvil en la pantalla del PC, tomar capturas de pantalla del móvil en el PC y muchas más.

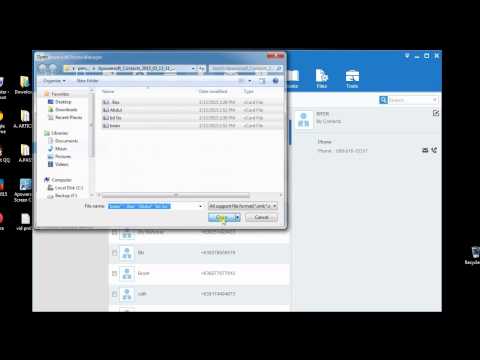

Dejar un comentario