
Las computadoras son esenciales por muchas razones. Pueden ayudarnos a crear una presentación, escuchar música, ver vídeos y acceder a nuestros documentos. Sin embargo, puede haber instancias en las que un maestro necesite realizar una presentación que guarda en su computadora. Él no necesitará usar el mouse, pero si su teléfono para controlar su computadora y marcar los puntos. Por lo tanto, si tienes un caso similar, donde quieras controlar tu PC con tu dispositivo, consulta los métodos recomendados a continuación para duplicar la pantalla de tu PC a tu iPhone.
Cómo ver la pantalla PC en tu iPhone
ApowerMirror

La primera herramienta es ApowerMirror. Es una aplicación de duplicación de pantalla profesional que te permite compartir la pantalla de tus dispositivos Android e iOS en otro dispositivo. Esta herramienta es capaz de transmitir contenido móvil como música, fotos, vídeos e incluso juegos. Con la última actualización, la aplicación ofrece una nueva función que permite a los usuarios enviar sus pantallas de sus computadoras a sus iPhone. Además, también permite transmitir la pantalla de tu PC a tu Android.
Lo que hace que esta sea una buena opción es que no te detiene al transmitir tu teléfono. También puede controlar tu monitor y realizar tareas como lo harías normalmente. Por ejemplo, puedes habilitar el control de tu teclado para escribir letras y enviar mensajes desde tu computadora. Si hay algo que deseas destacar en tu pantalla, la aplicación te proporcionará de un marcador incorporado que es capaz de dibujar líneas, formas y textos. Todo esto puede hacerse de forma inalámbrica. Solo ten en cuenta que necesitarás una conexión a internet para poder realizar cualquiera de las funciones. A continuación, te mostramos cómo transmitir PC a iPhone.
- Descarga e instala ApowerMirror en tu escritorio y tu iPhone.
- Una vez que hayas finalizado la instalación, ejecuta el programa y en tu iPhone, presiona el botón “M “azul.
- Desde los dispositivos detectados, selecciona tu computadora y elige “Duplicación de pantalla de PC” para enviar tu pantalla.
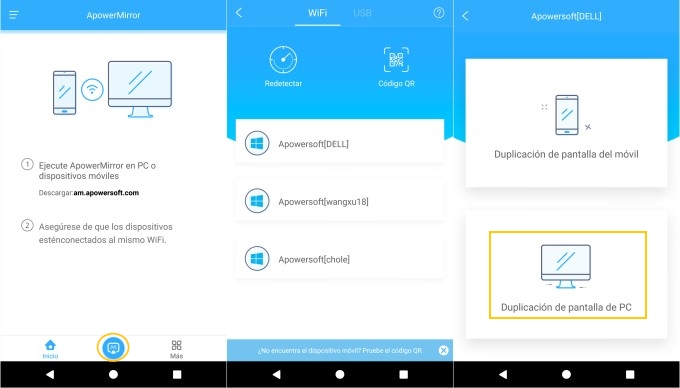
- Si deseas acceder al teclado, haz clic en el icono del teclado ubicado en la barra lateral y luego escribe el texto que deseas agregar. Presiona el botón “Enviar” para insertar tu texto. Del mismo modo, presiona el icono marcador y elige un color para agregar figuras en tu pantalla.
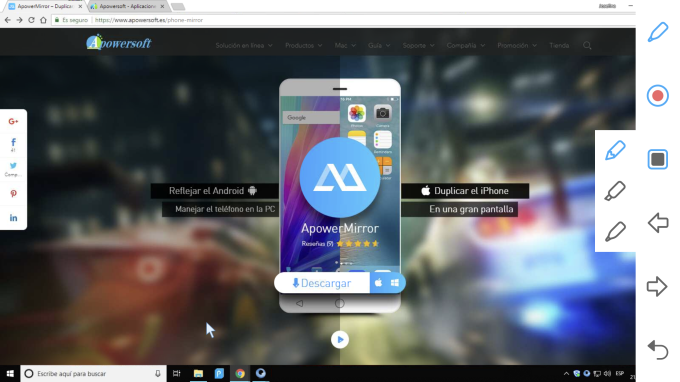
- Después de que hayas terminado, haz clic en el icono de encendido de la barra lateral para desconectarte.
iDisplay

iDisplay es otra aplicación que te permite transformar tu iPhone en una pantalla adicional para tu PC. Esta aplicación funciona en diversas plataformas, incluyendo iPhone y cualquier computadora; por lo tanto, la podrás usar cuando quieras para extender tus monitores. La aplicación se enorgullece de su alta velocidad que te permite experimentar tu computadora sin ningún retraso. Garantiza que tu pantalla se muestre en tu iPhone en una alta resolución. También es capaz de transmitir múltiples dispositivos a tu PC de forma simultánea. Además, iDisplay te permite dos formas para conectar tus dispositivos. Una es a través de un cable USB, y la otra es a través de una red inalámbrica.
A diferencia de ApowerMirror, la versión actualizada de la aplicación solo funciona para Windows 8 y versiones posteriores. Sin embargo, Windows 7 puede ejecutar la versión anterior de la aplicación. Además de eso, solo sirve como una extensión. Esto significa que no podrás ver todo lo que muestra tu monitor. De todos modos, sigue las instrucciones a continuación para mostrar tu computadora en tu iPhone.
- Instala iDisplay en tu dispositivo y en tu computadora y ejecuta la aplicación.
- En tu iPhone selecciona tu PC en la lista de dispositivos.
- Al seleccionar tu computadora, aparecerá una ventana emergente en la misma pidiendo tu permiso. Solo haz clic en “Permitir” para habilitar la conexión.
Conclusión
Las aplicaciones anteriores pueden ayudarte a ver tu PC usando tu iPhone. Para concluir, ApowerMirror trabaja mejor si estás buscando una aplicación para no solo transmitir tu monitor, sino para tener control completo de tu computadora. Mientras tanto, iDisplay es excelente si no estás satisfecho con el tamaño de tu pantalla y necesitas más espacio para trabajar.

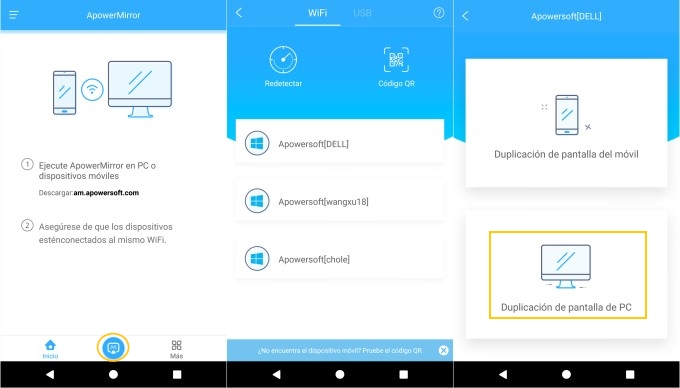
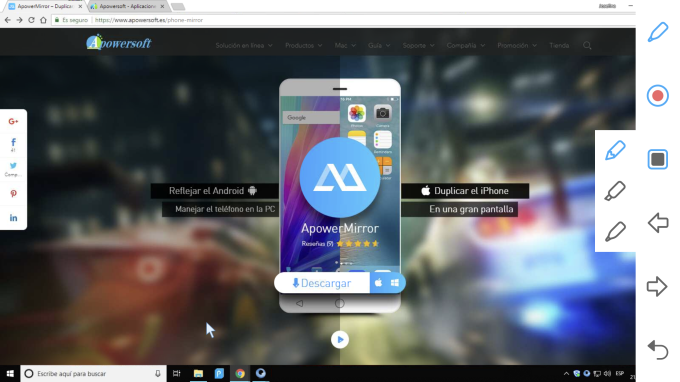

Dejar un comentario