Una guía completa para usarusar Borrador de Fondo de Apowersoft
I. Introducción
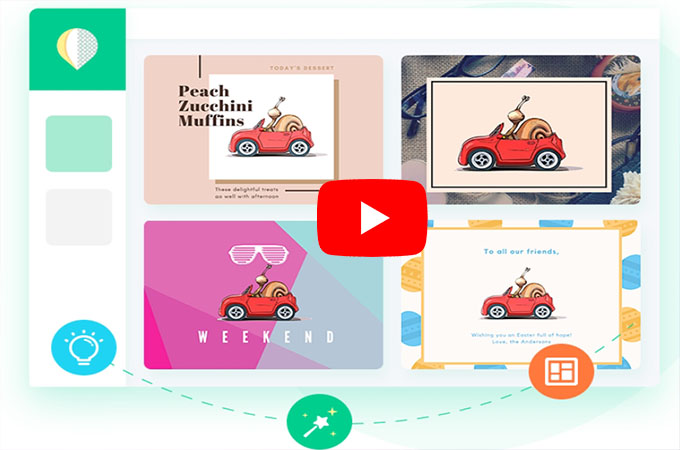
Borrador de Fondo de Apowersoft es un programa versátil que utiliza tecnología de inteligencia artificial para eliminar de forma automática y precisa el fondo de la imagen en unos segundos. Funciona para casi todo tipo de fotos y gráficos del mundo real, incluidas personas, productos, animales, automóviles, casas, árboles, textos, logotipos, iconos, sellos y muchos otros. Para obtener más información sobre las funciones de este programa, consulte el contenido a continuación.
II.Registrarse / Iniciar sesión
- Abra el software y haga clic en el botón “Iniciar sesión” para iniciar sesión con su cuenta.
- Si no tiene una cuenta, haga clic en “Registrarse” para crear una nueva cuenta primero.
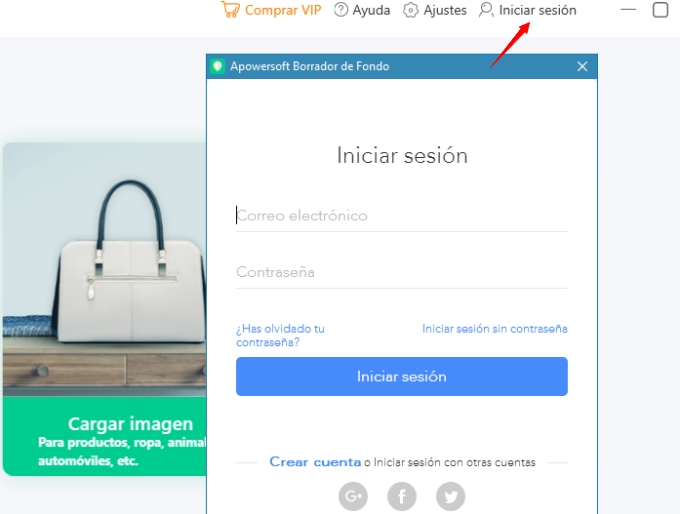
III. Eliminar fondo de persona
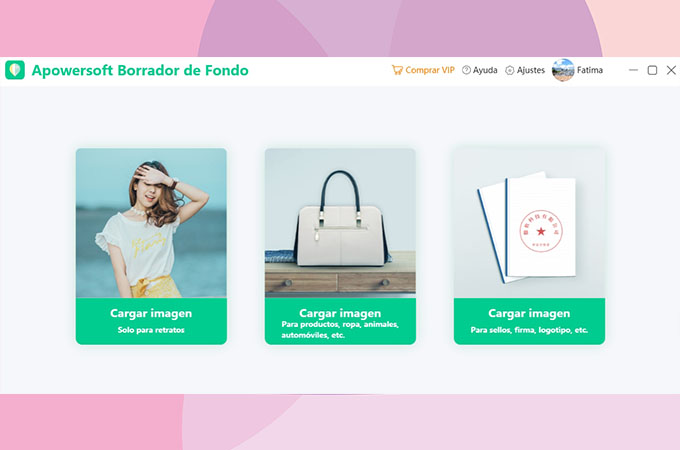
Abra el software, luego encontrará tres pestañas de funciones en la interfaz, que son “Solo para retratos”, “Para productos, ropa, animales, automóviles, etc.” y “Para sellos, firma, logotipo, etc.”. Aquí tomamos el primero como ejemplo para explicar el proceso detallado.
1. Haga clic en “Cargar imagen” y podrá importar una foto de persona al software desde la computadora.
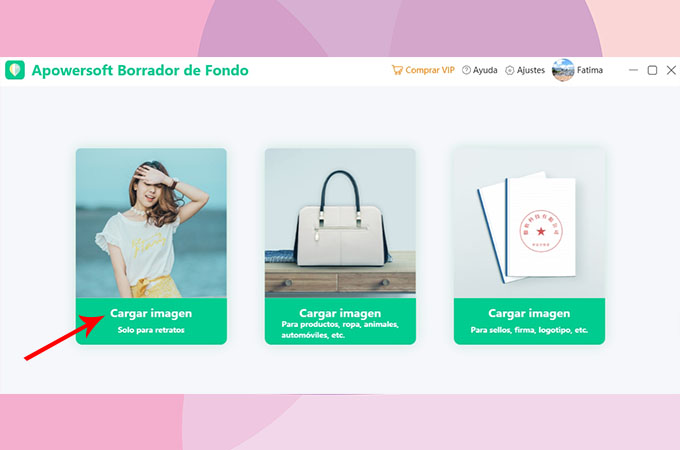
2. Luego puede encontrar que la foto se corta con un fondo transparente automáticamente.

IV. Quitar fondo de productos
1. Seleccione el botón de carga en el medio de la interfaz para cargar material.
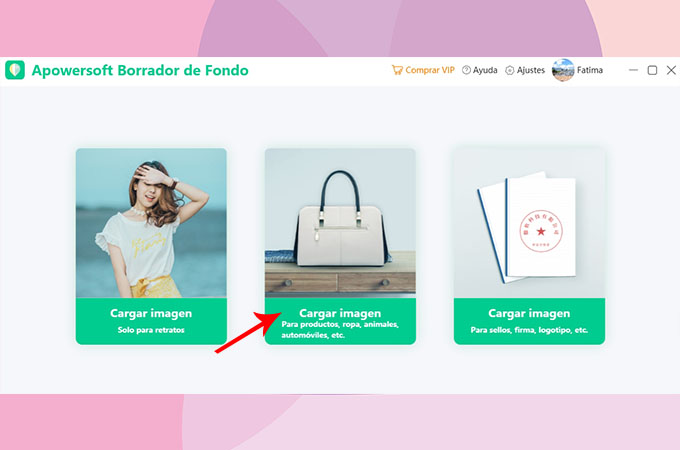
2.El software convierte automáticamente el material original en un color de fondo transparente para usted.

3. Si no está satisfecho con el efecto de eliminación automática, puede hacer clic en “Eliminar fondo manualmente” para editar los detalles con más opciones y libertad.
V. Crear una foto de carnet
- Haz clic en la tercera pestaña e importa tu foto.
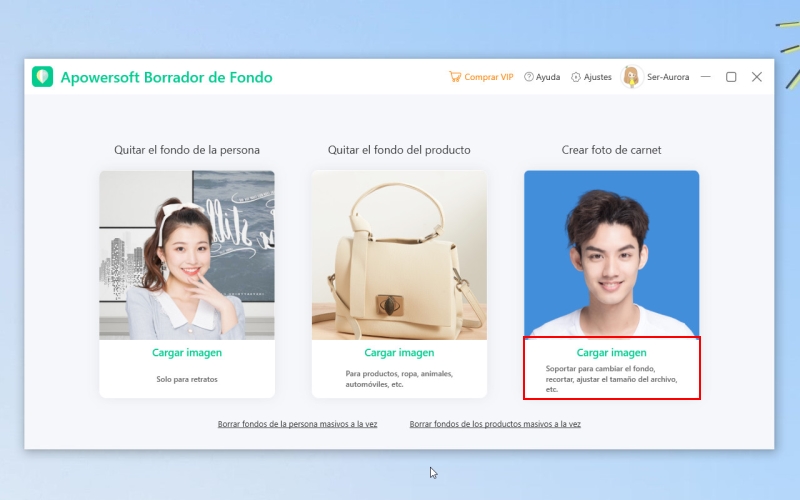
- Entonces obtendrá un recorte automático con un fondo de color sólido.
- A continuación, haz clic en la función “Recortar” para editar la foto y que se ajuste al tamaño estándar de la foto del DNI.
- Por último, haz clic en el botón “Guardar” para guardarla.
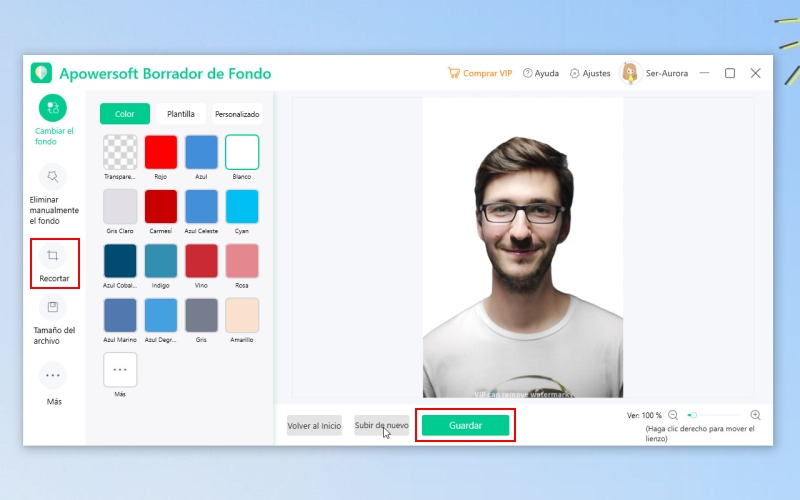
VI. Eliminar el fondo en lotes
Elija entre “Eliminar el fondo de personas en bloque” y “Eliminar el fondo de productos en bloque”.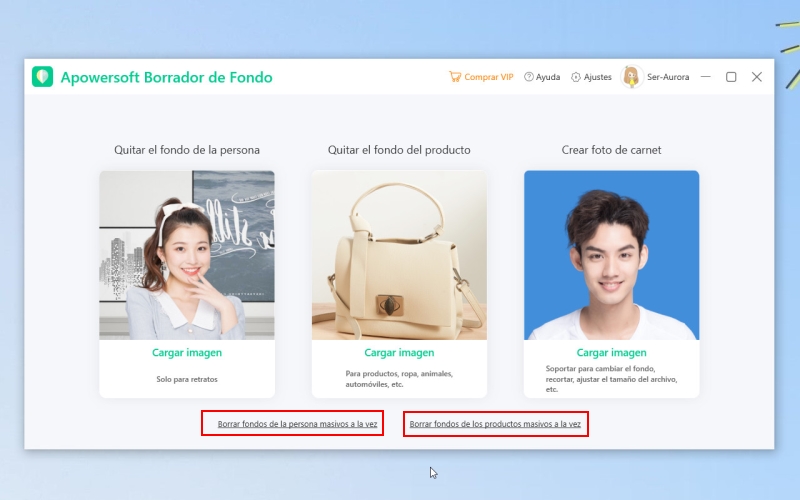
- Haga clic en “Quitar el fondo de la persona en masa” o “Quitar el fondo del producto en masa” a continuación de la interfaz para importar fotos por lotes.
- Una vez importadas, haz clic en el botón “Sí” para procesar las fotos. En solo unos segundos, verás que los fondos se han eliminado con precisión.
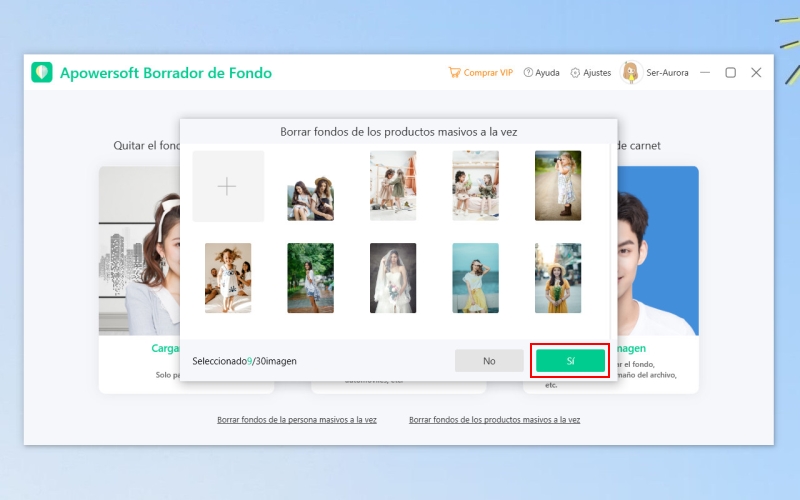
- Si ya estás satisfecho con los resultados, guarda las fotos haciendo clic en el botón “Guardar todo”.
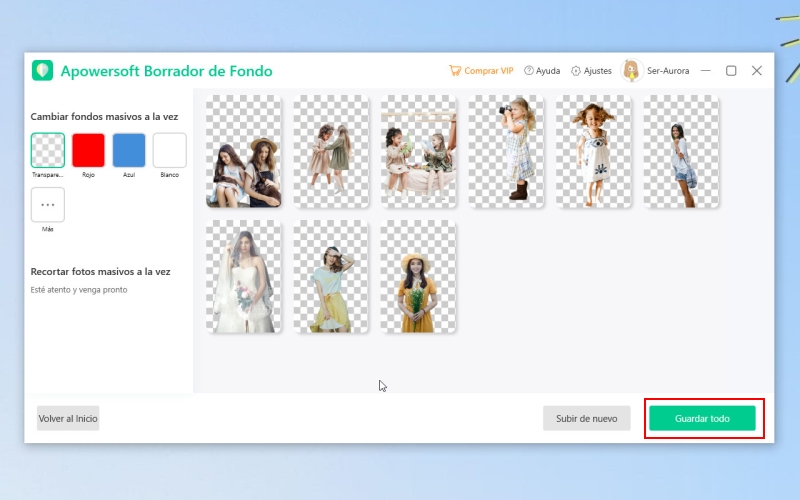
VII. Eliminar fondo manualmente
1. Después de la eliminación automática, haga clic en “Eliminar manualmente el fondo” para editar los detalles.
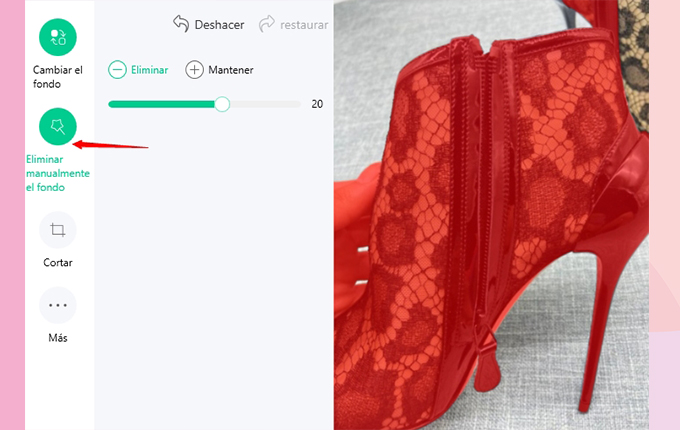
2.Seleccione el pincel “Eliminar” para manchar el área que desea eliminar del fondo.
3. Seleccione el cepillo “Guardar” para untar el área que no desea eliminar.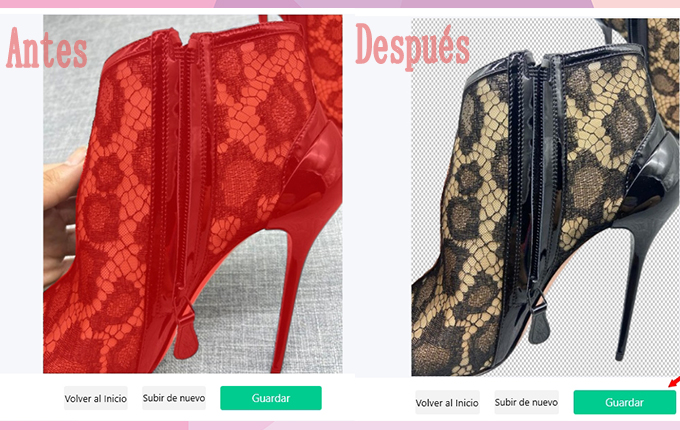
Nota:
Puede arrastrar la barra para ajustar el tamaño del pincel.
VIII. Cambiar fondo de foto
Este sorprendente software también le brinda la oportunidad de cambiar el fondo a gusto.
1. Haga clic en “Cambiar fondo” a la izquierda, luego la ventana actual se cambiará a una nueva que le permitirá agregar un nuevo fondo.

2. Haga clic en “Color”, “Plantilla” en la esquina superior izquierda para elegir colores sólidos o plantillas de fondo bien diseñadas para su foto. O también puede cargar sus propias imágenes como fondo.

3. Haga clic en el botón “Guardar” en la parte inferior para guardar la imagen en su disco local.
IX. Recorta la foto
1. Haga clic en “Recortar” a la izquierda, puede elegir el tamaño listo para usar para su foto, incluyendo 1: 1, 16: 9, 9:16, 3: 4, 4: 3, personalizado y muchos otros.
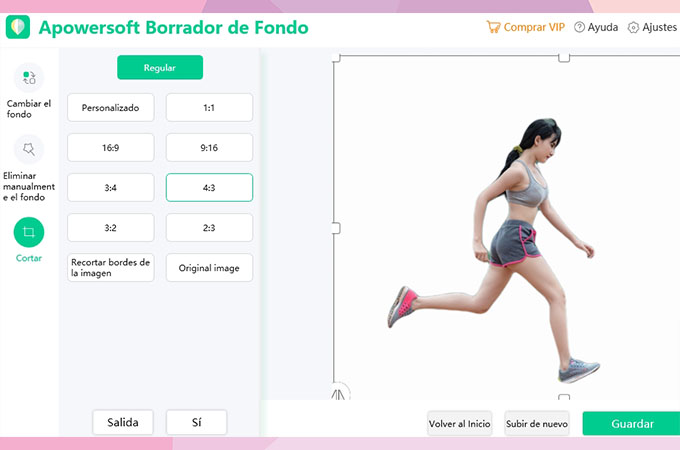
2. Después de eso, puede acercar y alejar, mover, voltear y rotar la foto si lo desea.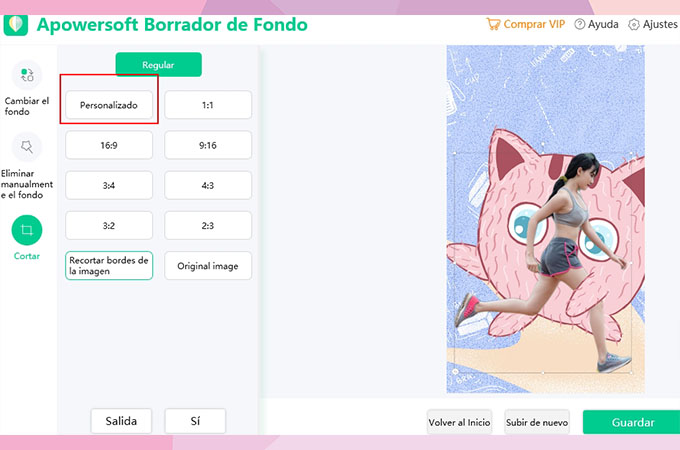
3. Haga clic en “Guardar” para terminar de editar el recorte de su foto.
X. Establecer el tamaño del archivo
- Haga clic en la herramienta “Tamaño de archivo” de la izquierda.
- Introduzca el tamaño (kB) desde el cuadro de entrada.
- Verás los cambios de tu foto de tamaño una vez procesada. Solo tienes que hacer clic en el botón “Guardar”.
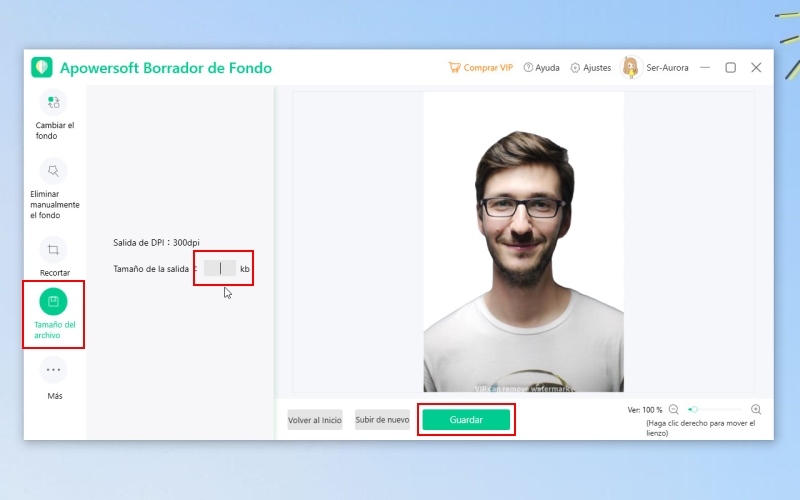
XI. Feedback
Si tiene algún problema durante el uso o desea darnos algunas sugerencias, envíenos sus comentarios. Nos encantaría escuchar tu sugerencia y te ayudaremos a resolver el problema a tiempo.
1. Haga clic en “Ayuda” “Feedback”.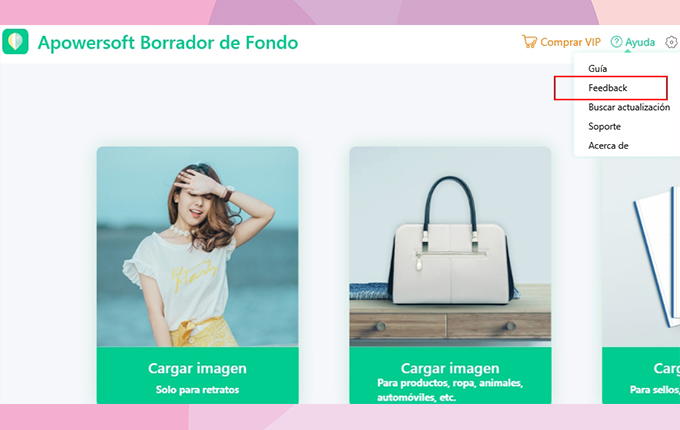
2. Escriba los problemas que encontró a continuación. Y también puede agregar archivos adjuntos, como capturas de pantalla. Una vez hecho esto, haga clic en “Enviar”.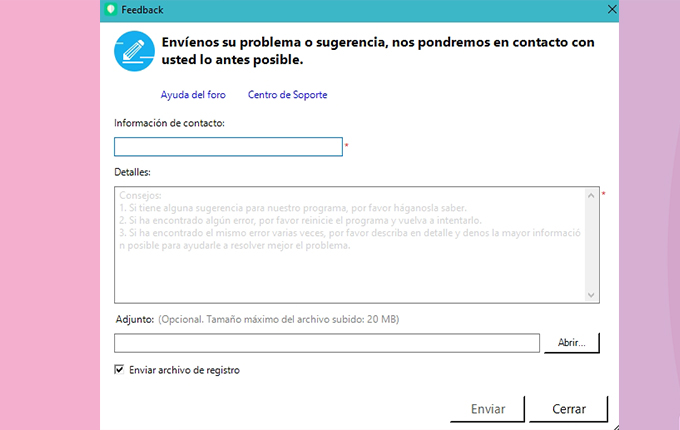
XII. Soporte técnico
Si cree que la guía manual es inútil para usted y desea ponerse en contacto con nuestro servicio posventa, puede ir a nuestro Centro de asistencia o envíe un ticket aquí. Nuestro soporte se comunicará con usted lo antes posible cuando revisen su correo electrónico.
Descargar


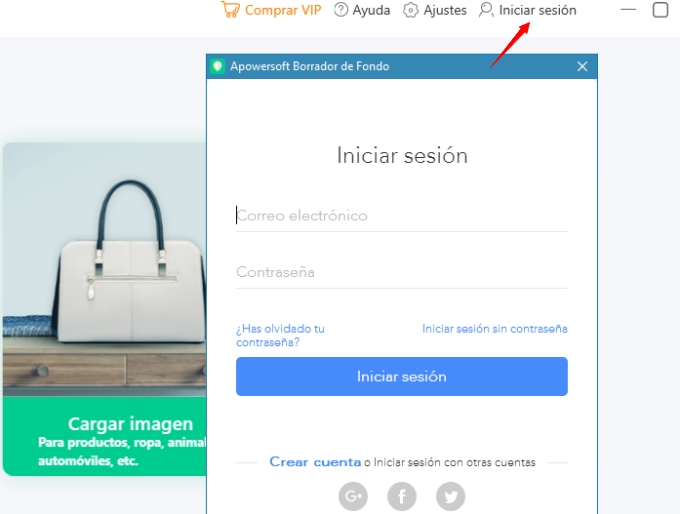
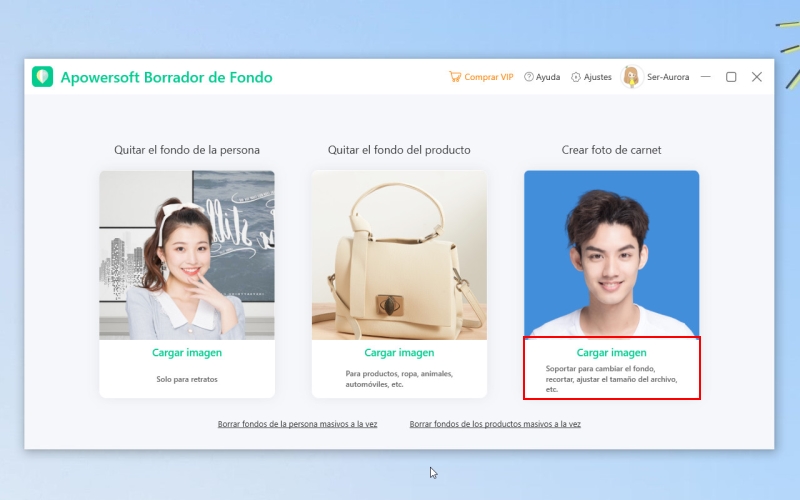
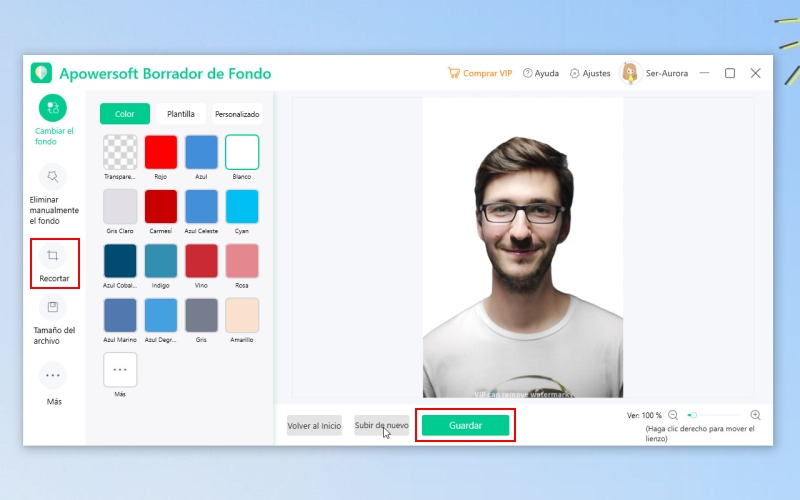
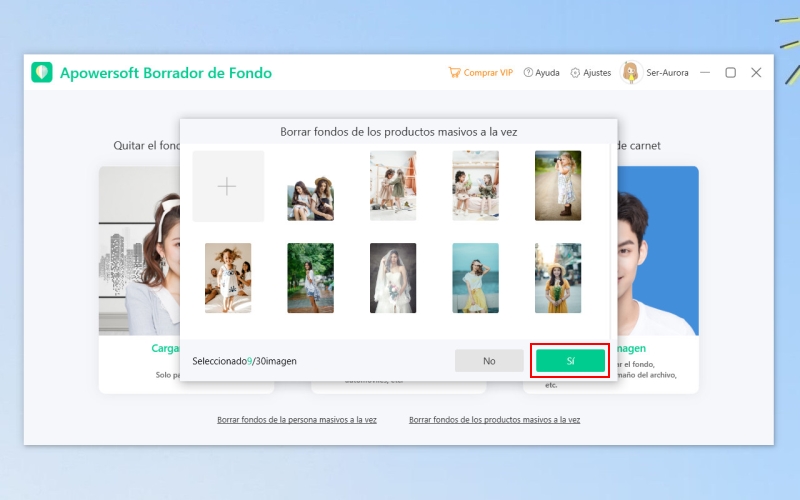
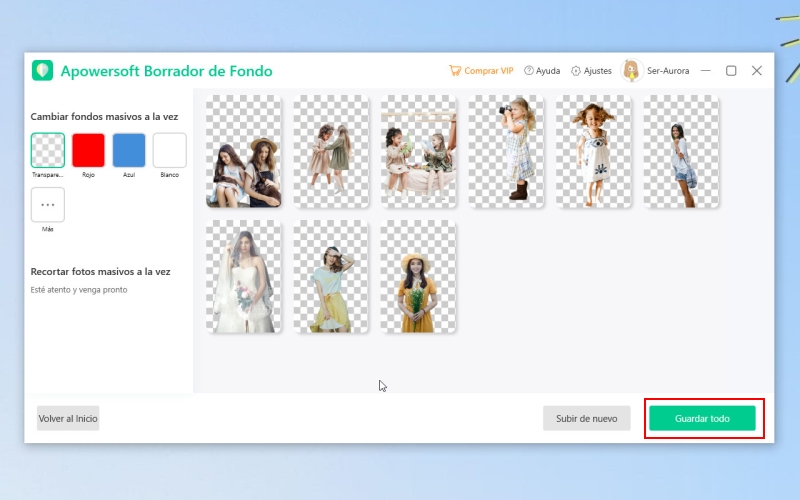
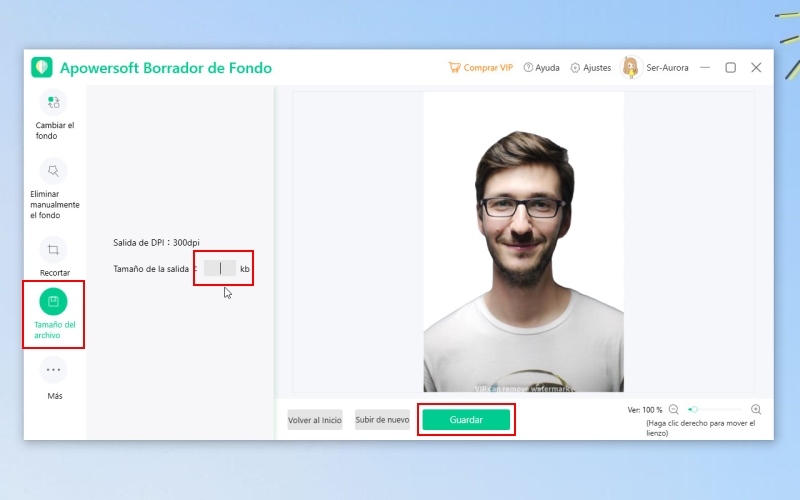
Dejar un comentario