
ApowerShow es un software de creación de videos fácil pero potente que proporciona una excelente manera de crear y mostrar vídeos increíbles en PC. Tiene una interfaz muy intuitiva y una amplia gama de plantillas que las personas pueden usar para hacer un vídeo elegante junto con sus fotos y música en solo unos minutos. Más que eso, como creador rápido de vídeos, también hay una función incorporada de collage que ayuda a crear varios estilos de vídeos en pantalla dividida. Descubre más funciones que tiene al referirse al contenido a continuación.
Una guía completa para usar ApowerShow
Descarga la última versión
La forma más sencilla de obtener la última versión es descargarla desde nuestro sitio oficial. Si hay una nueva versión disponible, la reemplazaremos allí muy pronto. También puede hacer clic en el botón de descarga a continuación para descargar e instalar la nueva versión. Tenga en cuenta que debe eliminar la versión anterior de su computadora antes de instalar la nueva. También tenemos algunos socios comerciales, como CNET y Softnic. Y puede obtener nuestro software de ellos.
Compra y Activa la Cuenta VIP
Haga clic en el ícono “Carrito de compra”, luego se dirigirá a la página de compras de inmediato. Este software ofrece tres tipos de suscripciones: mensual, anual y de por vida.

Descubre la forma correcta de activar la cuenta VIP.
Para usuarios no comprados: haga clic en el botón “Cuenta”, luego en el botón “Registrarse”, ingrese su dirección de correo electrónico válida y establezca una contraseña para su cuenta en la ventana “Registrarse”. Obtendrá un código de verificación en su correo electrónico. Siga las instrucciones en el correo electrónico para completar el proceso de reinicio para activar la versión de prueba.
Para usuarios comprados: haga clic en el botón “Cuenta”, luego ingrese su correo electrónico y contraseña para iniciar sesión/activar su cuenta VIP. La versión completa del software se activará después de eso.

Configuraciones
Se recomienda configurar los ajustes predeterminados para tener una mejor experiencia antes de comenzar a hacer su vídeo. Haga clic en “Ajustes” para programar las configuraciones específicas.
Preferences
Puede cambiar la configuración predeterminada según sus necesidades, por ejemplo, la carpeta para ubicar sus archivos procesados. Revise la opción de Preferencias para conocer más detalles.

Ayuda
Cuando tenga un problema al usar el software, haga clic en “Ayuda”> “Soporte”, puede obtener la ayuda correspondiente en la página de Soporte. A veces, cuando se contacta con nuestro soporte técnico a través del sistema de tickets, ellos solicitan el registro del software, luego puede hacer clic en “Ayuda”> “Feedback” para enviarnos el registro del software. Será de gran ayuda para resolver el problema de manera eficiente.

Hacer MV
Debajo de la pestaña “MV”, hay tres secciones allí.
- La sección superior izquierda es la ventana del reproductor en la que puede reproducir y previsualizar el MV antes de guardarlo.
- La sección inferior izquierda es el lugar para agregar imágenes. Después de agregar las imágenes, todas se mostrarán en esta sección.
- La sección derecha incluye 3 pestañas de función: Tema, Música y Exportar.
Ahora puede seguir los pasos para hacer un MV con sus imágenes y música.
Agrega imágenes al programa
Agregar archivos – haga clic en el botón “Añadir archivos” o en el botón “+” y luego elija las imágenes que desea usar desde la computadora o desde un disco duro externo al software. Si desea agregar imágenes por lotes al mismo tiempo, selecciónelas todas con su mouse y haga clic en el botón “Abrir” en la ventana. Las imágenes cargadas se mostrarán en la parte inferior de la interfaz del software.
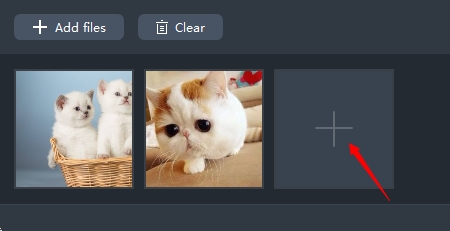
Eliminar archivos – mueva el mouse a la imagen que no usarás; aparecerá un icono de X roja en la esquina. Haga clic en él, y la imagen será eliminada. Haga clic en el botón “Limpiar”, se eliminarán todas las imágenes agregadas.
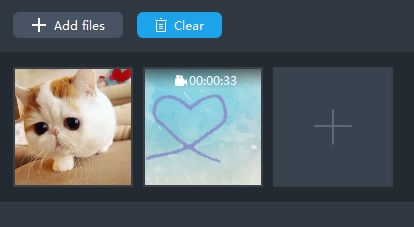
Sugerencias: Mueva el mouse hacia la secuencia de vídeo cargada en la sección inferior y aparecerán dos iconos en la esquina derecha de cada metraje. Haga clic en el icono de tijera y podrá cortar la parte deseada y eliminar las partes no deseadas; haga clic en el icono de altavoz y podrá silenciar el vídeo.
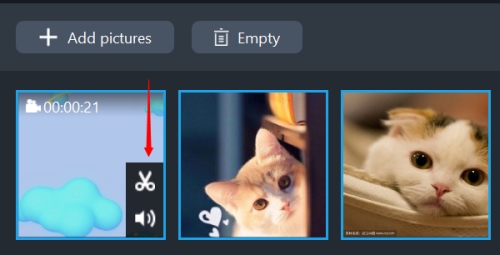
Aplicar el tema
Debajo de la pestaña “Tema” en la parte derecha de la interfaz, haga clic en el icono “Descargar” en el estilo para que esté disponible. Cuando esté completamente descargado, selecciónalo y el tema se aplicará al MV.
Nota: cada tema tiene su música de fondo. Por defecto, la música se aplicará a todo el MV. Si desea agregar su propia música, puede ir a la pestaña “Música” para agregarla.

Agrega la música
Debajo de la pestaña “Música”, haga clic en el botón “+ Añadir música” y puede agregar una canción desde su computadora o disco duro externo. Mueva el control deslizante en “Volumen” hacia la izquierda o hacia la derecha para ajustar el volumen de audio. Marca la casilla “Fundido de entrada y salida” si desea usar el efecto para la música en el MV.

Vista previa del MV
Ahora es el momento de observar cómo se ve el MV. Haga clic en el botón “Reproducir” en la ventana del reproductor y podrás ver el MV completo antes de guardarlo.

Exportar el MV
Parece que está satisfecho con todo en el MV. Puede continuar con el paso final para guardar el MV. En la pestaña “Exportar”, elija la calidad “480P”, “720P” o “1080P” para el MV, haga clic en el botón “Exportar”, cámbie el nombre en “Nombre de archivo” y haga clic en el botón “Guardar”, archivo pronto será exportado.

Pantalla dividida
Con ApowerShow, puede crear fácilmente un vídeo de pantalla dividida. Tiene 19 estilos de pantalla dividida para su elección en este momento. Puede poner varios vídeos en una pantalla, establecer la relación de aspecto, aplicar el filtro, modificar el audio y agregar música de fondo con sólo varios clics.
En la pestaña “Collage de vídeos”, hay tres secciones.
- La sección superior izquierda es la ventana del reproductor en la que puede reproducir y previsualizar el vídeo antes de guardarlo.
- La sección inferior izquierda es el lugar para agregar vídeos. El estilo cambiará con la diferente pantalla dividida que elijas.
- La sección derecha incluye 5 pestañas de función: estilos, filtros, audio, música y exportar.
Establecer el estilo de pantalla dividida
Seleccione el estilo que desea usar en la pestaña “Estilo”. Despliegue “Relación de aspecto” y elija 16: 9, 4: 3 o 1: 1 de él. Verá que la ventana del reproductor cambia con la relación de aspecto diferente. Despliegue la primera pestaña “Borde” y elija el estilo de borde que desea usar en el video, despliegue la segunda pestaña y puede seleccionar un color para el borde.

Agregar archivos
Haga clic en el botón “+” para colocar el vídeo/imagen en la ventana correspondiente. Haga clic derecho en el vídeo/imagen y elija “Reemplazar” para reemplazar el vídeo/imagen con otro; elija “Eliminar” para eliminar el vídeo/imagen actual del software. Arrastre el vídeo/imagen para ajustar la parte que desea mostrar en el vídeo. Mueva el mouse al borde común que cada vídeo/imagen comparte hasta que aparezca una doble flecha, luego puede arrastrar el borde para ajustar el tamaño de la pantalla. Mueva el mouse al vídeo nuevamente, encontrará dos íconos en la esquina inferior derecha del vídeo, haga clic en el ícono de tijera, puede recortar la parte del vídeo que desea mantener en la ventana abierta, haga clic en el icono de audio, puede silenciar el vídeo.

Aplicar filtro
En la pestaña “Filtro”, hay toneladas de filtros que puede usar. Elija el estilo de filtro que desee usar y se aplicará al vídeo de la pantalla dividida inmediatamente.

Ajustar el audio
Haga clic en la pestaña “Audio”, mueva el control deslizante para ajustar el volumen. Revise la opción “Fundido de entrada y salida” para aplicar el efecto de audio.

Agregar música de fondo
Haga clic en la pestaña “Música”, presione “+ Añadir música” para agregar música de fondo externa para este vídeo. Marque la opción “Fundido de entrada y salida” para usar el efecto de audio en el vídeo.

Exportar el vídeo
Haga clic en la pestaña “Exportar”, selecciona el tamaño 480P, 720P o 1080P y haga clic en el botón “Exportar” para guardar su vídeo.

Descargar vídeos
Este programa está equipado con un Descargador de Vídeos que le permite tomar vídeos en línea a la unidad local. Además, esta herramienta es capaz de detectar y descargar secuencias en línea automáticamente. Es viable en la mayoría de los sitios de vídeos populares, como YouTube, Vimeo, Dailymotion, etc. Además, puede elegir la calidad deseada para vídeos descargados como 4K y HD bajando el menú al lado de la barra de direcciones.
Descargar vídeo automáticamente
Vaya a la pestaña “Descargar” y active el detector de vídeo en la parte inferior de la interfaz. Abra el sitio que presenta el vídeo que desea descargar. Comenzará a funcionar muy pronto.
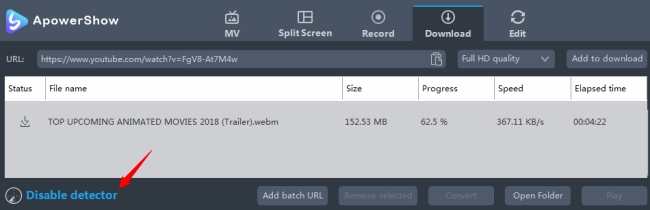
Descargar vídeo manualmente
También puede pegar la URL del vídeo en la barra de direcciones directamente, y luego presionar el botón “Añadir a descargas” para comenzar a descargar.
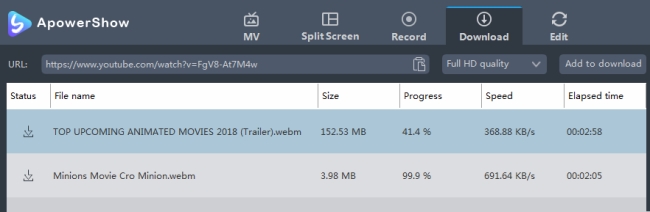
Editar vídeos
El programa le ofrece una herramienta de edición de vídeo completa con la que puede recortar vídeos, recortar el tamaño de la pantalla de vídeo y seleccionar los segmentos que deseas del archivo de audio/vídeo original. Al mismo tiempo, también puede agregar marcas de agua como desee e insertar subtítulos en su archivo lo que lo hace disponible para experimentar más funciones mientras lo usa.
Agregar archivos
Haga clic en el botón “Añadir archivos” en la barra de herramientas y luego elija los archivos de vídeo/audio que desee en el cuadro de diálogo que se abre posteriormente, o puede arrastrar sus archivos directamente a la interfaz. También puede agregar archivos haciendo clic en el botón derecho y seleccionando la opción “Añadir archivos…” y luego seleccionando los archivos que desea en el cuadro de diálogo que se abre. Los archivos cargados se mostrarán en la lista de archivos.

Eliminar archivos – puedes hacer clic en “Eliminar los seleccionados” para eliminar los archivos seleccionados o borrar la lista haciendo clic en “Eliminar lista de tarea” si ha elegido erróneamente. Después de agregar los vídeos y audios al programa, todos los archivos estarán en la lista. Si deseas combinar varios archivos en uno completo, puedes marcar “Combinar en un archivo”.

Seleccionar un video para editar
Selecciona un vídeo, haga clic en el botón “Editar” e ingresa a la ventana Editar para diseñar sus archivos de vídeo.

Recortar archivo de vídeo
Para recortar el vídeo, haga clic en el botón “Añadir Región de Recorte” y configure la hora de inicio y finalización arrastrando el control deslizante o haciendo clic en el botón hacia arriba o hacia abajo para ajustar el tiempo por segundos. Abra “Preferencias” para elegir “Mantener la sección seleccionada” o “Eliminar la sección seleccionada”. Y puede hacer clic en el botón “Reajustar” para cancelarlo.

Cortar tamaño de pantalla de vídeo
Mueva el puntero del mouse sobre una de las cuatro líneas continuas azules en el marco de recorte y arrastre el marco de recorte para cortar el vídeo. Establezca el tamaño y la ubicación funciona de todos modos. Puede optar por girar 90 grados a la izquierda o 90 grados a la derecha; también puede voltear el archivo original horizontal o verticalmente. A continuación, simplemente configure la relación de aspecto para ajustar el tamaño de la pantalla, la resolución original o el tamaño de recorte, 16: 9 o 4: 3 de acuerdo con sus propias necesidades. La opción “Sincronizar (s)” está disponible para sincronizar el vídeo y el audio.
Ajuste el área de recorte arrastrando y soltando: arrastre los controles centrales y circundantes para ajustar el área de recorte. Puede arrastrar el área de recorte a la posición que desee con el mouse izquierdo.

Editar efecto de video
Puede ajustar la “Velocidad”, “Volumen”, “Brillo”, “Contraste” y “Saturación” del vídeo arrastrando los controles deslizantes.

Agregar marcas de agua
Puede agregar marcas de agua incluyendo imágenes y textos libremente. Haz clic en “…” y podrá agregar imágenes desde su disco duro. Haga clic en “T” para ingresar palabras, números, símbolos, etc. Use “︿” y “﹀” para cambiar el orden en que aparecerán las filigranas en el vídeo si agrega más de una marca de agua. El tamaño, la ubicación y la transparencia de las filigranas se pueden ajustar según lo necesites.

Establecer el subtítulo
Puede hacer clic en el botón “…” para agregar subtítulos externos. Después de importar el archivo de subtítulos, puede configurar estas opciones como “Fuente”, “Tamaño”, “Efecto”, “Color”, “Posición” y “Codificación de subtítulos” como desee. O puede hacer clic en el botón “Buscar subtítulos” para buscar el archivo de subtítulos correspondiente del sitio web. La versión más reciente agregó “Estilo” para su elección para que los subtítulos parezcan más únicos en el vídeo. Ajusta la “Transparencia” y la “Posición” arrastrando su deslizador respectivo. Haga clic en los botones “Superior”, “Medio” o “Inferior” si necesita un ajuste elaborado.

Elija un formato y guarde el vídeo
Ahora debe guardar los cambios que hizo justo ahora en el vídeo. Haga clic en el botón “Aceptar” en la ventana, será redirigido a la interfaz principal. Elija un formato para el vídeo bajando la barra “Perfil”, haga clic en el botón “Convertir” y espere a que se cree el archivo editado en su PC.


Dejar un comentario