ApowerREC es una herramienta de grabación de pantalla intuitiva y sólida que permite grabar todas las actividades en su computadora con calidad HD. Ofrece múltiples modos de grabación, incluyendo pantalla completa, áreas personalizadas, regiones fijas y alrededor del mouse. Puedes usarlo para grabar videos con audio, crear anotaciones en tiempo real de tus videos, grabar videos desde tu cámara web y más.
Además, puede ayudarte con tus grabaciones realizando programaciones o siguiendo tus aplicaciones. Para saber cómo funcionan estas tareas, te mostraremos las Preguntas Frecuentes de las Tareas de Grabación de ApowerREC.
Guías para crear tareas de grabación utilizando ApowerREC
Cómo Utilizar el Programador de Tareas
En caso de que no tenga tiempo de mantenerse frente a su computadora para atender a una reunión online, para ver una transmisión en vivo, para entrar en un chat en video o para otras cosas, usted puede usar la función de Programar Tareas para grabar automáticamente los videos.
Estos son los pasos específicos que debe seguir para programar una tarea:
- Haz clic en “Tarea” > “Programador de Tareas” > “+ Nueva Tarea”.
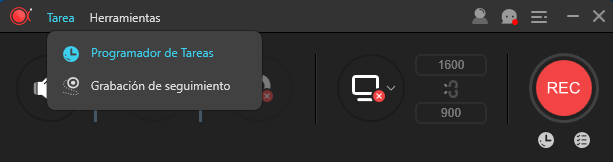
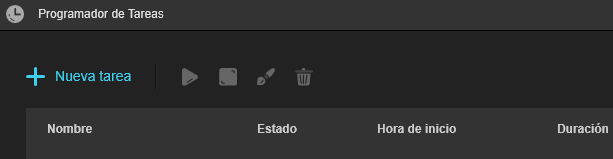
- Hora de Inicio: Establezca la hora de inicio haciendo clic con el botón izquierdo en los números de año, mes, día, hora, minuto y segundo. Ajústelos escribiendo nuevos números directamente o presionando las teclas +/- en su teclado. Si usted necesita repetir la grabación, haga clic en el ícono “Repetir” y luego marque “Repetir”. Haga clic con el botón izquierdo en “Lunes, martes, miércoles, jueves, viernes, sábado o domingo” para seleccionar un día o cualquier cantidad de días, haga clic en “√” para deseleccionar.

- Duración/Hora de Parada: Puedes elegir establecer la duración o el tiempo de finalizado para su tarea. Establezca la duración estableciendo la hora, los minutos y los segundos. Haga clic en “Bucle”, luego, seleccione “Detener grabación manualmente”, o ingrese tiempos de repetición, como 5, 10, etc. Además, siga el método de configuración de hora de inicio y establezca el tiempo de parada.
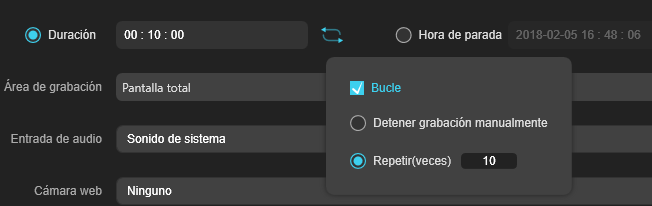
- Área de Grabación: Haga clic en el menú desplegable y seleccione el área de grabación que desea, esta puede ser pantalla completa, personalizada o ninguna. Una vez usted seleccione “Personalizada”, usted verá una cruz azul. Arrastre la cruz para establecer el área de grabación. Haga clic en la “x” roja en la barra de tareas si desea reiniciar el área. Presione el botón “Esc” en su teclado para salir.
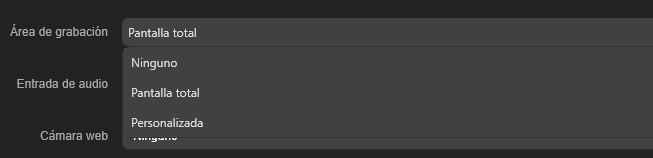
- Entrada de Audio: Seleccione la entrada de audio como Ninguna, Sonidos del Sistema, Micrófono o Sonido del Sistema y Micrófono.
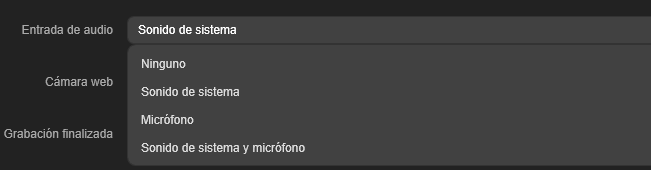
- Cámara Web: Si necesita grabar desde la cámara web, recuerde conectarla a su computadora antes de iniciar ApowerREC. Seleccione la cámara web con la que desea grabar.

- Grabación completada: Seleccione hacer nada o cerrar luego de la grabación.

- Nombre: Escribe el nombre de tu nueva tarea o se mantendrá el nombre por defecto.

- Cuando todos los ajustes estén listos, haz clic en “OK”.
Ahora has creado exitosamente una tarea programada. ApowerREC realizará las tareas que ya hayas programado. La tarea aparecerá en la interfaz principal del Programador de Tareas. Puedes eliminar/detener/editar las tareas antes de que comiencen.
Consejos: Asegúrese de que su computadora esté encendida a la hora de la tarea programada. De otra forma, el programa no podrá realizar la tarea programada.
Cómo Realizar Grabaciones de Seguimiento
Si necesita grabar la aplicación que se está ejecutando en su computadora, usted puede utilizar la característica de Grabación de Seguimiento en ApowerREC. Esta será muy útil cuando quieres hacer manuales instructivos de tus aplicaciones, reportar errores con las aplicaciones, crear una presentación y más. Sin detener la grabación manualmente, ApowerREC tiene la habilidad de finalizar automáticamente la actividad de forma inteligente tan pronto salga de la aplicación que se está grabando.
El proceso de realizar grabaciones de seguimiento es el siguiente:
- Abra la aplicación que necesita grabar. Haga clic en “Tarea” > “Grabación de Seguimiento”. Haga clic en “Activar Grabaciones de Seguimiento”.
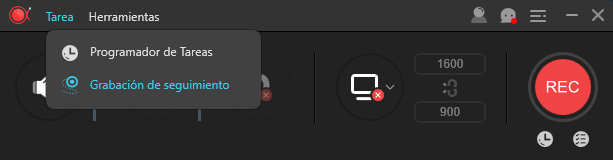

- Seguir la Aplicación: Seleccione la aplicación que necesita seguir en el menú desplegable de “Seguir la Aplicación”. Las aplicaciones aparecerán en el menú desplegable solo si se encuentran abiertas en tu computadora. Haz clic en “Refrescar” si no puedes encontrar la aplicación en la lista.
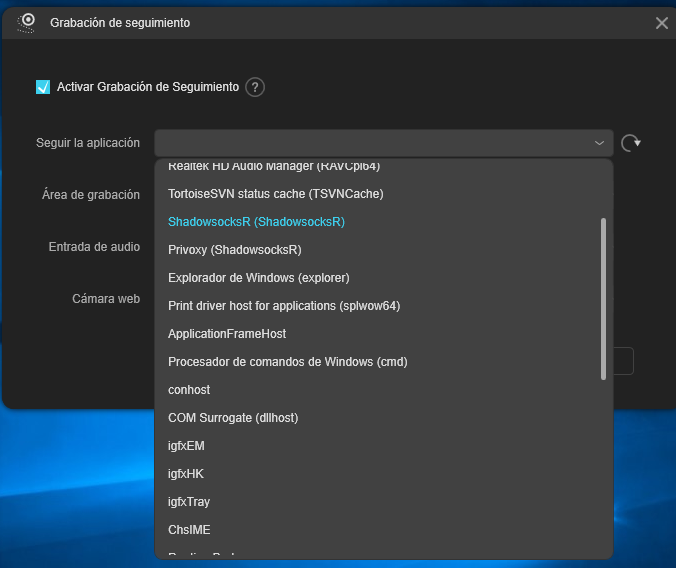
- Área de Grabación: Establezca el área de grabación en pantalla completa o en una sección personalizada arrastrando la cruz azul en la aplicación que necesita seguir. Si desea grabar solo el audio, seleccione el área de grabación como ninguna.
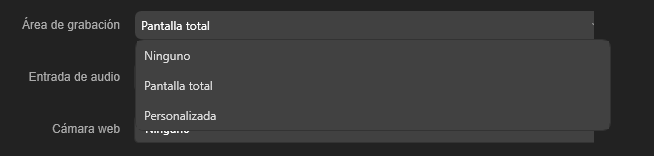
- Entrada de Audio: Seleccione la entrada de audio como Ninguna, Sonidos del Sistema, Micrófono o Sonido del Sistema y Micrófono.
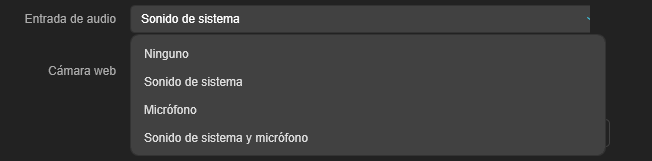
- Cámara Web: Si necesita grabar de su cámara web, seleccione la cámara web que tiene conectada en su computadora. Si no necesita hacerlo, entonces no seleccione ninguna.
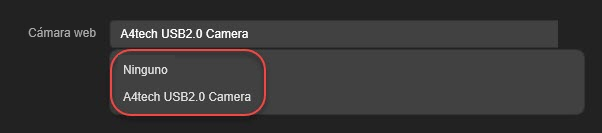
- ApowerREC comenzará a grabar la aplicación tan pronto haga clic en “OK”. La actividad de grabación se detendrá cuando salga de la aplicación. Además, usted puede hacer clic en “Detener” para finalizar la grabación.
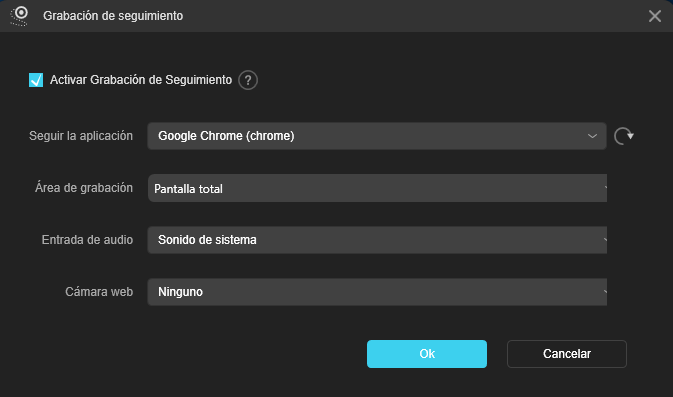

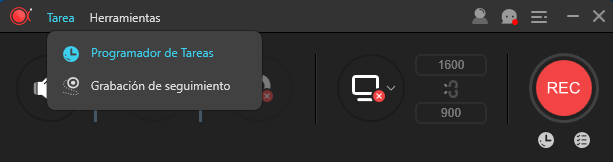
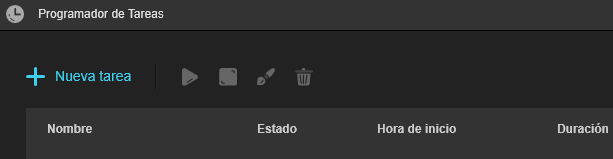

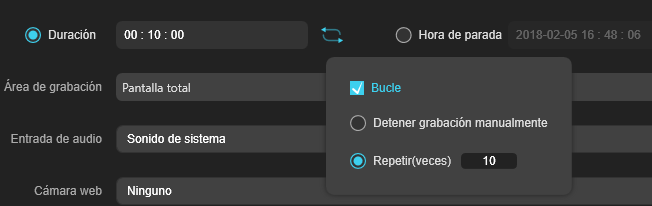
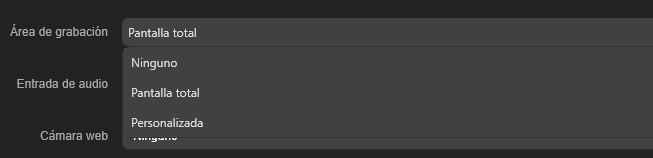
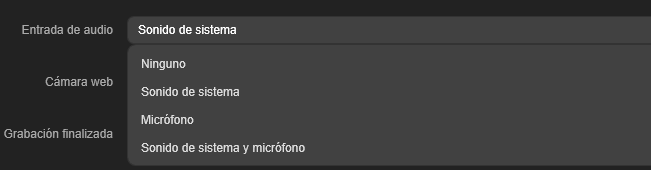



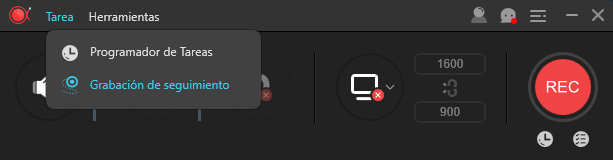

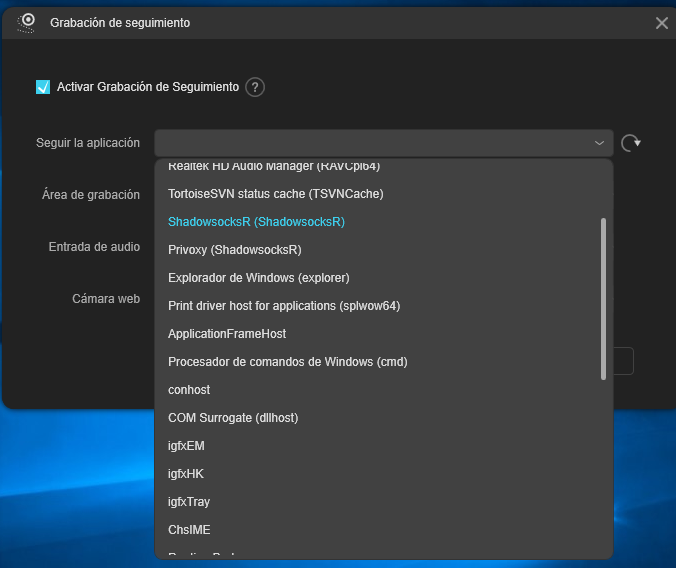
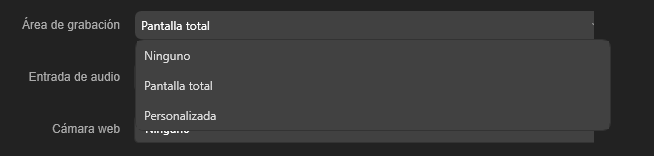
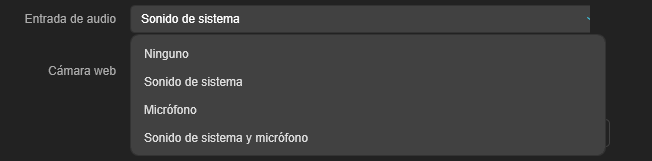
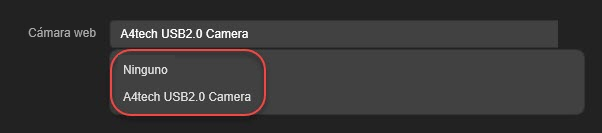
Dejar un comentario