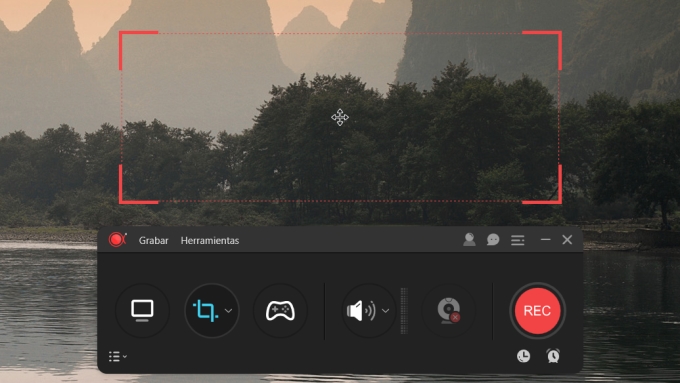
ApowerREC es un grabador de pantalla multipropósito integrado con habilidades para realizar anotaciones, crear actividades de grabación, subir videos capturados, realizar capturas de pantalla y más. Para facilitar el uso del ApowerREC, le proporcionaremos secciones útiles explicando a profundidad las capacidades y funciones de esta aplicación, junto con la instalación y el soporte técnico.
¿Cómo utilizar el ApowerREC?
Comenzando
Instalación
- Descargue el programa desde la página oficial o desde el enlace más abajo y luego haga doble clic en el paquete de instalación para instalarlo.Descargar
- En la ventana emergente, elija su idioma preferido y continúe.
- Al ingresar a la ventana “Seleccionar Acciones Adicionales”, puede confirmar si desea crear un acceso directo en el escritorio o ejecutar el programa cuando se inicia la computadora.
- La instalación completa tarda unos segundos y luego, usted puede abrir ApowerREC de inmediato y hacer clic en “Finalizar” para salir de la instalación.
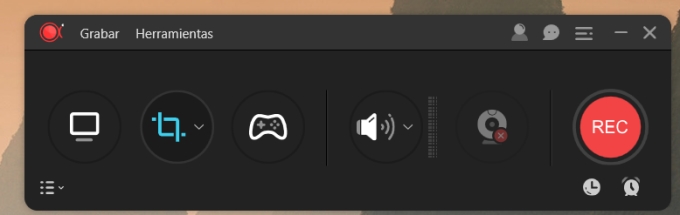
Registro y Activación
Si desea eliminar todos los límites de la versión de prueba y disfrutar de la versión completa, puede comprar una cuenta VIP e iniciar sesión en el programa con la cuenta para activarlo. Para obtener más información sobre el registro y la activación de la cuenta, puede consultar esta FAQ.
Establecer Preferencias
Aunque esta grabadora de pantalla puede funcionar con su configuración predeterminada, ajustarla de acuerdo con sus preferencias puede ayudarle a capturar su pantalla de forma conveniente. Hay dos tipos de configuraciones que puede encontrar en este programa: las configuraciones básica y avanzada.
Ajustes Básicos
En este menú, usted puede encontrar numerosas opciones que facilitarán su grabación y accederán rápidamente a su archivo grabado.
Barra de herramientas flotante
Se le dará la opción de ocultarla cuando se inicie la grabación u ocultarla cuando se minimice el panel principal. Esta configuración es crucial para aquellos que necesitan grabar su pantalla sin que haya otras aplicaciones ejecutándose en la pantalla.
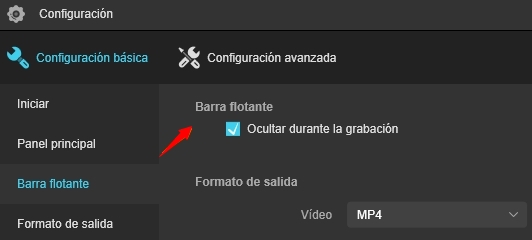
Formato de salida(solo Windows)
Al configurar el “Formato de Salida”, los usuarios pueden seleccionar el formato que desean en caso de que deseen exportar el archivo para un uso posterior. Usted puede establecer el formato de audio y video, además del formato de imagen para las capturas de pantalla.
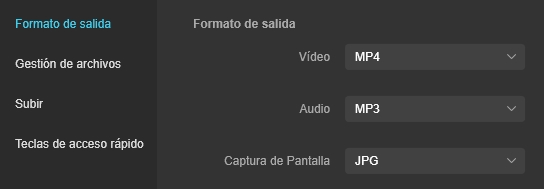
Gestión de Archivos
Desde aquí, los usuarios pueden seleccionar una carpeta específica donde podrán grabar todos sus archivos grabados, incluyendo las capturas de pantalla. Así que, si usted está buscando por una grabación en específico, usted puede ir directamente a esta carpeta y localizar el archivo con facilidad.

Teclas Rápidas
En caso de que necesite grabar su pantalla sin usar la barra de tareas, entonces puede establecer “Teclas Rápidas”. Este programa ya tiene algunas teclas rápidas predefinidas y listas para usarse. Sin embargo, si usted considera que son difíciles de recordar, entonces puede seleccionar las que prefiera.
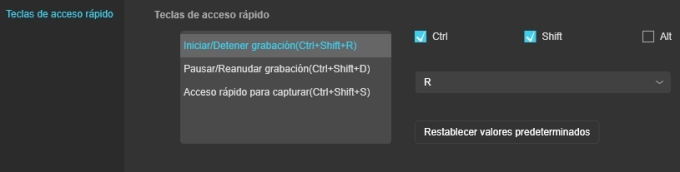
Ajustes Avanzados(solo Windows)
Si usted desea establecer la calidad y la apariencia de su grabación, entonces es momento de ir a los “Configuración avanzada”.
Ajustes del Mouse
Mediante esta configuración, usted podrá seleccionar la apariencia del mouse una vez que lo navegue por la pantalla. También hay una opción en caso de que desee mostrar el cursor del mouse, registrar los clics del mouse o mostrar el área del mouse.
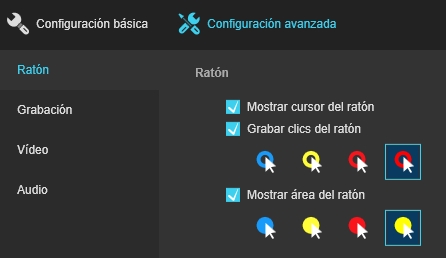
Ajustes de Calidad
Cuando se trata de configurar la calidad de grabación del video, usted puede establecer el Modo de Rendimiento, la Velocidad de Fotogramas, la Velocidad de Bits y el Códec. Por otro lado, también puede seleccionar la calidad de audio de a elección.
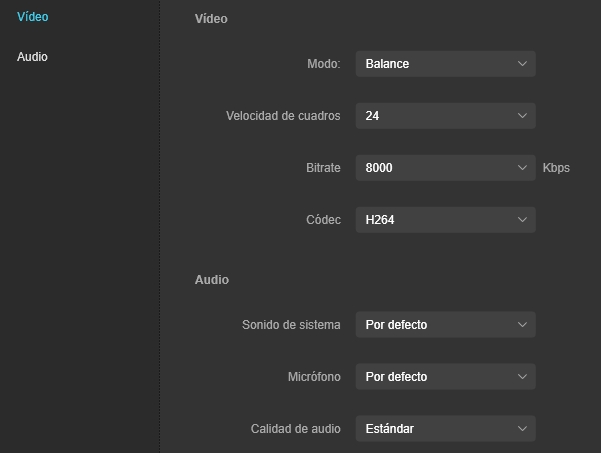
Grabar la Pantalla
Comenzar a Grabar
1. Haga clic para seleccionar si desea grabar el sonido del sistema de su computadora o no y para ajustar el volumen.
2. Haga clic para seleccionar si desea grabar su voz desde el micrófono o no y para ajustar el volumen.
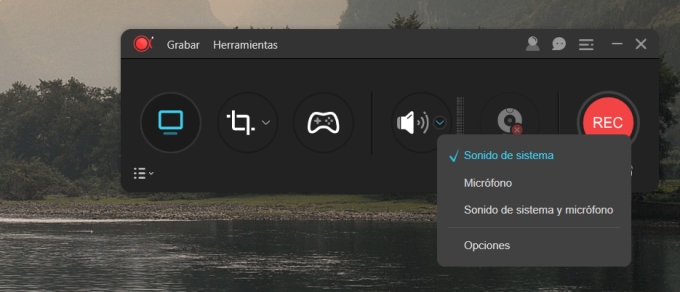
3. Si además desea grabar su cámara web, puede habilitar su captura aquí.
4. Seleccione la región que será grabada.
- Se seleccionará la pantalla completa por defecto.
- Haga clic en la flecha hacia abajo y cambie la región de grabación del menú desplegable. Desde allí usted puede seleccionar para capturar la pantalla completa, un área personalizada, una región fija o un área alrededor del mouse.
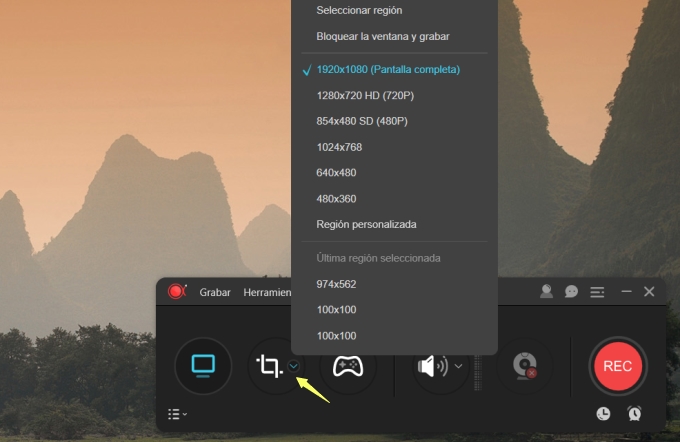
- Al cambiar de tamaño la región para realizar la grabación usted puede bloquear las proporciones para que se adapten a la región seleccionada, también puede cambiar las dimensiones.
5. Haga clic en “REC” o presione (Ctrl + Shift + R) para comenzar su grabación. Cuando se haya finalizado la cuenta atrás, la grabación comenzará instantáneamente.
Para ser específicos:
Si usted desea grabar la pantalla y la cámara web de su PC a la vez con el sonido del sistema y el micrófono incluidos, usted deberá ajustar las configuraciones como se muestra a continuación.
Para aquellos que necesiten capturar la pantalla de la computadora junto con el audio, simplemente ajuste las configuraciones como se muestra en la imagen de abajo.
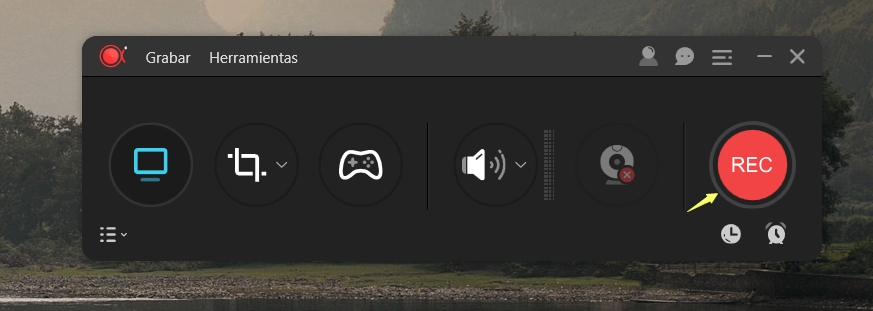
Si desea grabar solo el audio de su sistema y el micrófono, puede desactivar la opción de cámara y pantalla y realizar la configuración como se muestra a continuación.
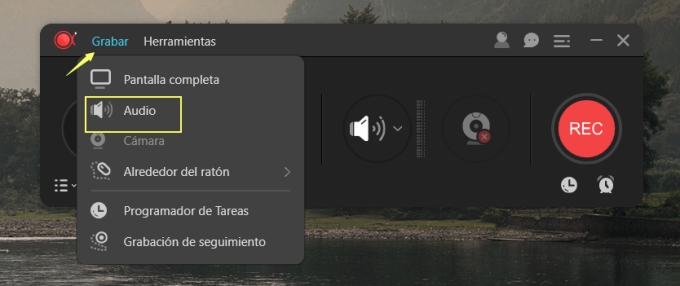
Barra de Herramientas Flotante
Cuando la grabación está en progreso, una barra de tareas aparecerá en la pantalla mostrando opciones útiles, como pausar/detener, captura de pantalla y botones para realizar anotaciones. Si no quieres que la barra de herramientas se muestre en tu pantalla, puedes arrastrarla a cualquier borde de tu pantalla. Inmediatamente, la barra de herramientas se ocultará y se volverá una barra de herramientas flotante. Cuando quieras usarla, pasa tu mouse por el borde de la pantalla donde la barra se encuentra y esta aparecerá, lo que de hecho es conveniente.
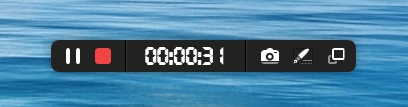
Anotaciones en las Grabaciones
Para hacer que su video sea más instructivo, usted puede hacer clic en el botón de Editar en forma de lápiz en la barra de tareas al grabar. Las opciones de edición en tiempo real incluyen herramientas para agregar líneas, flechas, rectángulos, elipses, etc.
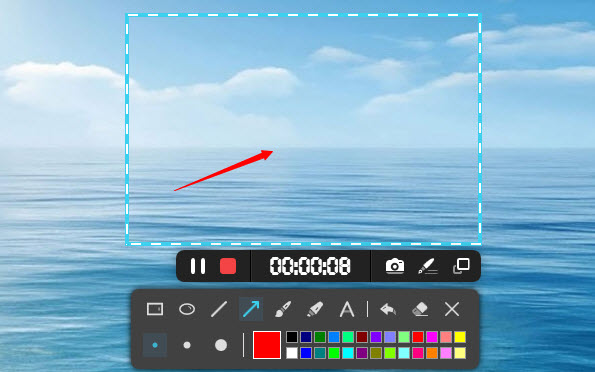
Grabación con zoom (solo Windows)
Si desea ampliar cierta parte de la pantalla grabada, esta función de zoom es definitivamente lo que necesita. Simplemente haga clic en el icono que se muestra en la siguiente imagen para iniciar esta función. El área ampliada seguirá donde va el cursor del mouse. Además, siempre puede usar la tecla de acceso rápido predeterminada (F11) para bloquear la ventana ampliada.
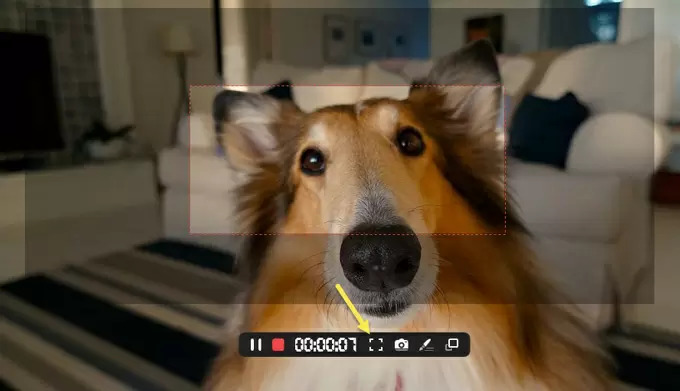
Dividir la grabación
Para finalizar la grabación, puede hacer clic manualmente en el botón de parada en la barra de herramientas de grabación o usar la tecla de acceso rápido para finalizar el video.
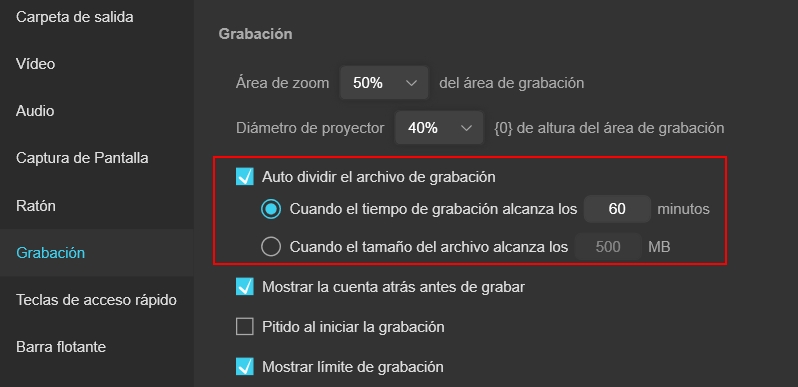
Parar la grabación
Si tiene requisitos adicionales con respecto al archivo de video o el tiempo de grabación, la función de grabación dividida es opcional. Bajo la configuración de grabación, puede elegir dividir el archivo de video cuando la grabación llega en un momento determinado o cuando el archivo alcanza ciertas limitaciones.
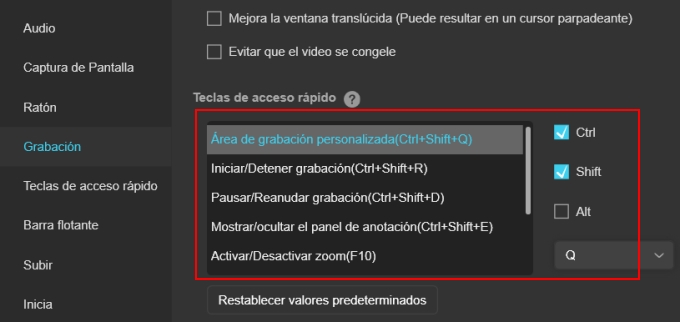
Una vez que se realiza la grabación, puede hacer clic con el botón derecho en el archivo de video y seleccionar “Vista previa”, o hacer clic en el primer icono en la esquina inferior izquierda después de elegir el archivo para ingresar a la ventana de vista previa.
Editar la grabación (solo Windows)
Recortar el video
Después de ingresar al modo de edición, simplemente arrastre los dos íconos señalados a continuación para recortar la duración del video.
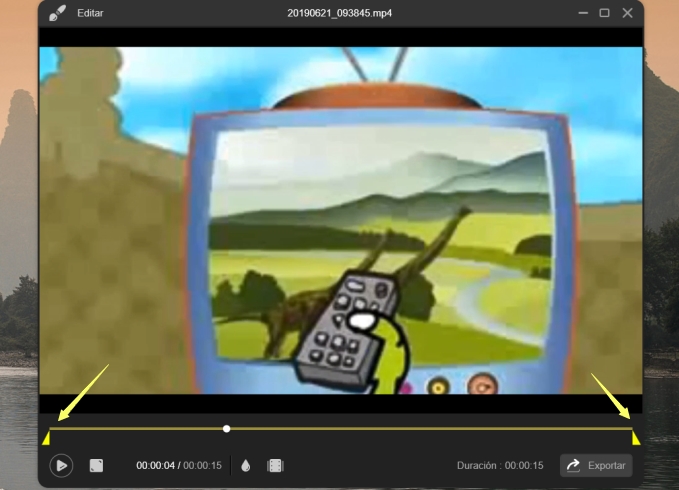
Añadir Intro & Outro
No importa que esté haciendo un video personal o un video público compartido en las redes sociales, la introducción y el outro se pueden agregar al video también durante la edición. Simplemente haga clic en el icono en la parte inferior izquierda del panel de edición y podrá ingresar el contenido del título y el subtítulo.
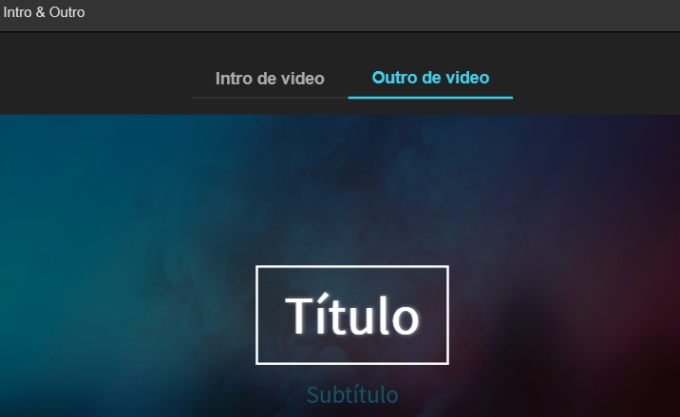
Añadir marca de agua
Además, las imágenes y los textos también se pueden poner en la grabación. Simplemente haga clic en la “gota de agua” que se muestra en la imagen a continuación y elija si desea agregar imágenes o textos está bien.
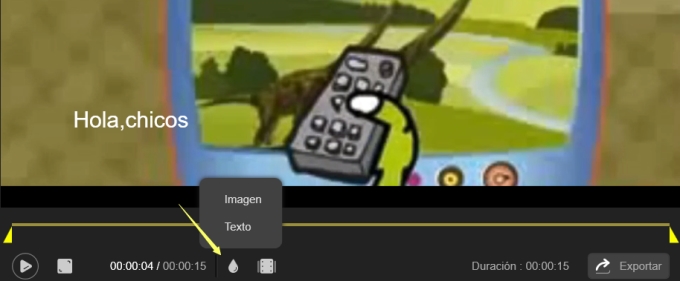
Crear una Grabación de Tareas
Se proporcionan dos modos de grabación de tareas en ApowerREC. Uno de ellos es el “Programador de tareas”, que a menudo se usa para grabar automáticamente las actividades en pantalla cuando está lejos de su computadora. Es bastante útil para capturar transmisiones en vivo, conferencias web, etc.
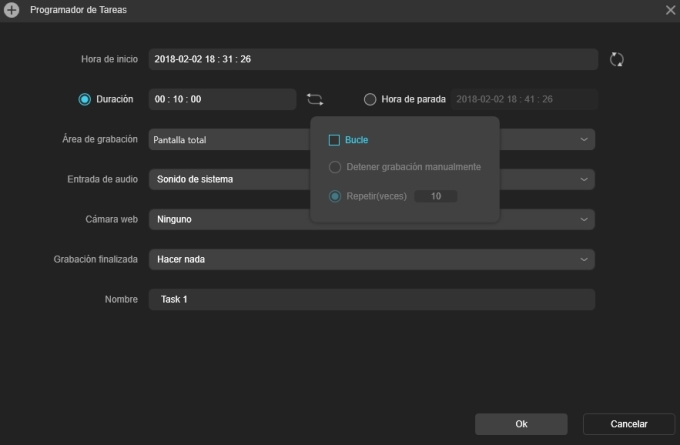
El otro es “Grabación de Seguimiento”, simplemente seleccione la aplicación que desea seguir y comience a grabar al instante. Una vez que la aplicación que seleccionó se cierra, la grabación se detendrá y se guardará automáticamente. Esta función es conveniente para grabar presentaciones y otras actividades, ya que no es necesario que detenga la grabación una vez haya terminado la presentación.
Se proporciona una guía detallada para quienes deseen conocer más detalles sobre cómo crear una grabación de tareas utilizando ApowerREC.
Subir Videos
Luego de grabar el video, usted puede subirlo a YouTube, FTP y otras plataformas. Para hacerlo, simplemente seleccione el video y haga clic en “Subir”.
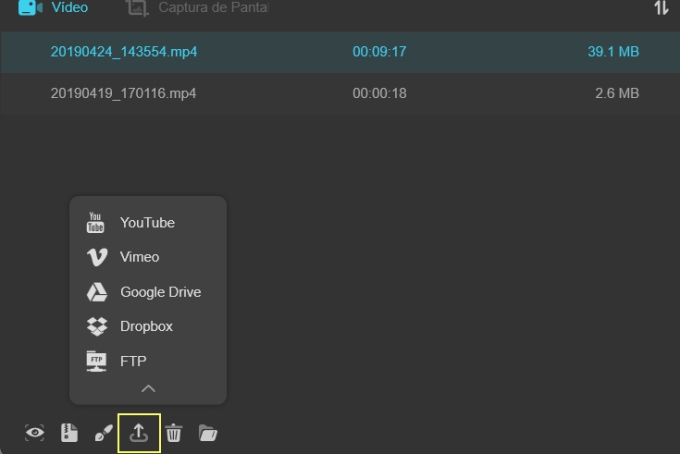
YouTube: YouTube es la plataforma de videos más famosa del mundo donde usted puede ver y subir videos. Para subir el archivo grabado a YouTube, seleccione YouTube, entre el nombre de su video, seleccione si será público o privado, escriba la descripción y las etiquetas y haga clic en “Subir”. Ingrese su correo electrónico y contraseña de YouTube en la página web redirigida. Haga clic en “Permitir” cuando aparezca la ventana emergente. Ahora, espere que el proceso de subida finalice.
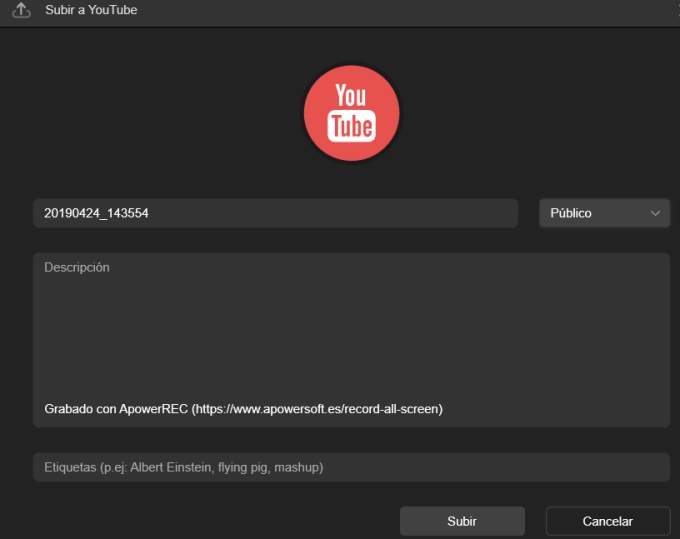
FTP: El FTP o Protocolo de Transferencia de Archivos es de hecho un protocolo de red que puede usarse para transferir archivos entre computadoras. Para subir su archivo al FTP seleccione “FTP”, ingrese el nombre del host, el puerto, el nombre de usuario, la contraseña y el directorio remoto. Haga clic en “Ok” cuando finalice de ingresar toda la información.
Realizar Capturas de Pantalla
Como un Software Funcional, ApowerRec también provee herramientas para que realice capturas de pantalla. SI desea capturar cualquier parte de su pantalla, solo diríjase al panel principal, presione “Herramientas” y luego “Captura de Pantalla” y luego presione para realizar una captura de pantalla. Luego de hacer clic y arrastrar la región para capturar la imagen, usted puede soltar el mouse, luego, añada formas, flechas o textos a la captura de pantalla y resalte o difumine las secciones. Además, usted puede subir sus capturas de pantalla online o puede compartirlas con sus amigos utilizando la herramienta de capturas de pantalla.
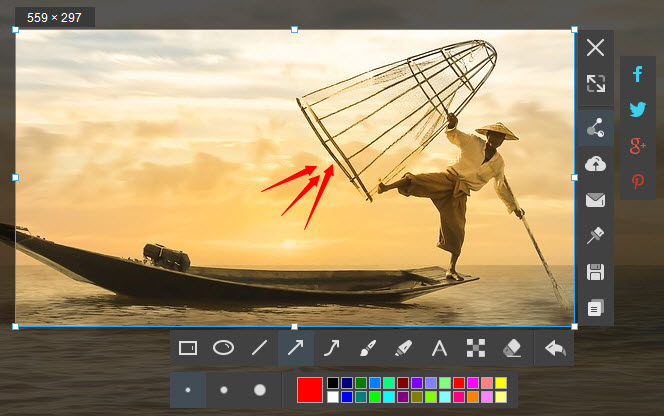
Además, durante el proceso de grabación, usted puede crear una captura de pantalla de la sección grabada haciendo clic en el ícono de captura de pantalla en la barra de herramientas flotante, y el archivo será guardado automáticamente. Usted puede ir a la lista de “Capturas de Pantalla” en el panel principal para revisar su captura de pantalla.
Ayuda y Soporte
En caso de que usted encuentre problemas utilizando el ApowerREC o tenga algún comentario o sugerencia para mejorar este grabador de pantalla, le proporcionaremos los siguientes medios para que reciba soporte instantáneo y gratuito.
Feedback y Asistencia Técnica
Para enviarnos sus comentarios, ejecute la aplicación, haga clic en el ícono “Más” en la parte superior derecha del panel principal y acceda a “Ayuda” -> “Feedback”. En la ventana emergente, marque “Enviar archivo de registro”, si informa problemas técnicos, escriba algunos detalles del problema junto con su dirección de correo electrónico. De esta manera, nos pondremos en contacto con usted lo antes posible.
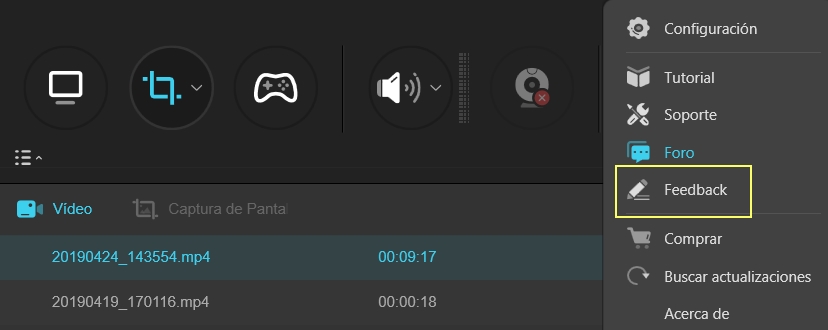
Alternativamente, puede enviar directamente enviar un ticket y describir el problema que encontró junto con los detalles.

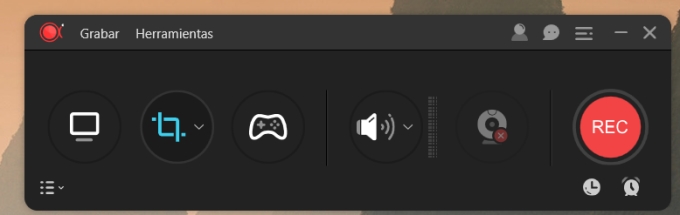
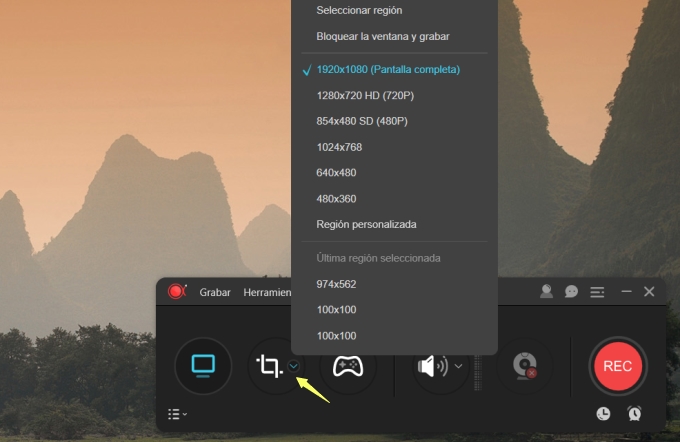
Dejar un comentario