Tienes cientos de películas y fotos. Bueno, entonces con ApowerEdit, podrás crear tus propias películas al estilo Hollywood con impresionante calidad de cine. Cualquiera que sean tus niveles de habilidad, crear un vídeo nunca ha sido tan fácil como ahora. Elige los videoclips, ponles títulos, textos, filtros, superposiciones, efectos y plantillas, tu vídeo se volverá vivo. Échale un vistazo al manual para que tengas más idea al respecto.
Si prefiere ver videos tutoriales completos, puede ir al canal de YouTube ApowerEdit . Obtendrá rápidamente todos los consejos y trucos sobre cómo usar este editor de video.
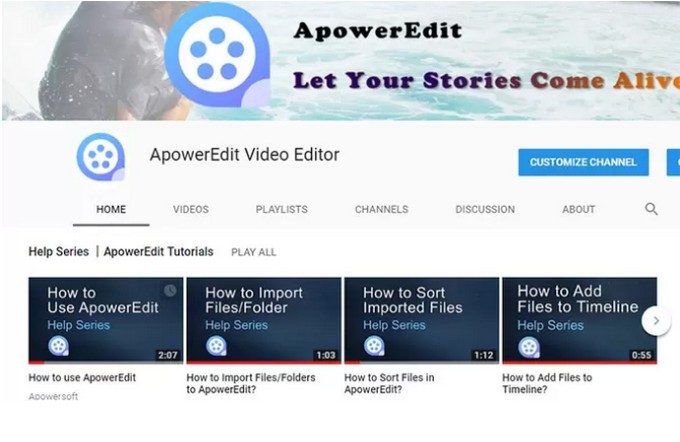
Una guía completa para utilizar ApowerEdit
Inicio
Registro y activación
Para utilizar plenamente las funciones de este editor de vídeo, se te pedirá que seas un usuario VIP y puedas eliminar todos los límites. Después de hacer la compra de este software, la información de la licencia, así como la contraseña inicial se te enviarán a tu correo inmediatamente. Si tienes una cuenta de Apowersoft, sólo tienes que abrir el software e iniciar sesión con tu cuenta. A continuación, sigue las instrucciones del correo electrónico para completar el proceso de activación del software.
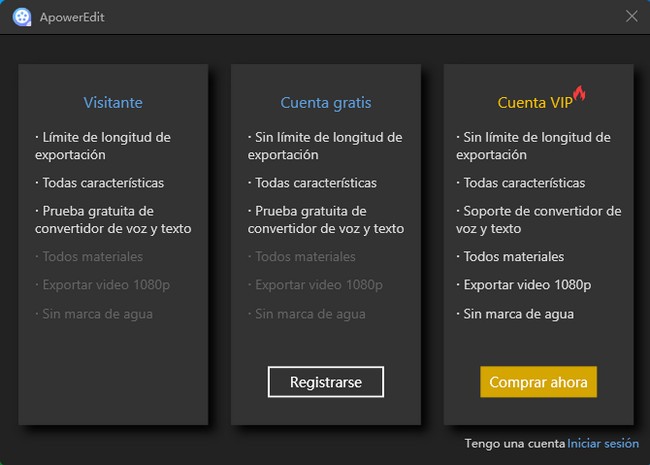
Notas: Si ha registrado una cuenta y editado un video antes de comprar el programa, haga clic en “Archivo”> “Guardar como” en la parte superior izquierda para guardar su archivo de proyecto en formato .ve después de comprarlo. Después de eso, salga del programa y luego vuelva a abrir su archivo de proyecto. El programa se activará automáticamente y no hay marca de agua en el archivo exportado.
Ajustes y configuración
Antes de iniciar con el trabajo de edición, te recomendamos que configures los valores predeterminados según tus preferencias. Haz clic en “Ajustes” en la esquina superior derecha de la interfaz, desde allí, podrás:
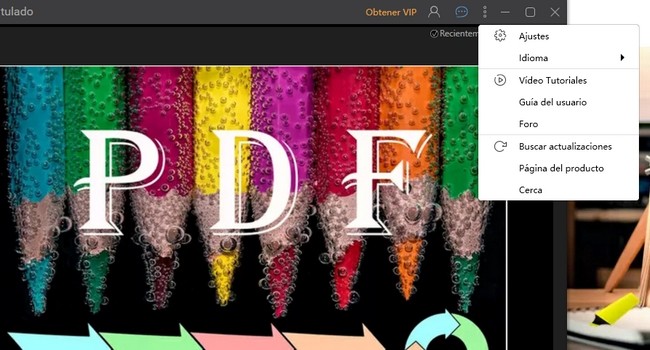
- Cambiar la forma de cerrar los modos de la interfaz principal y el autoguardado.
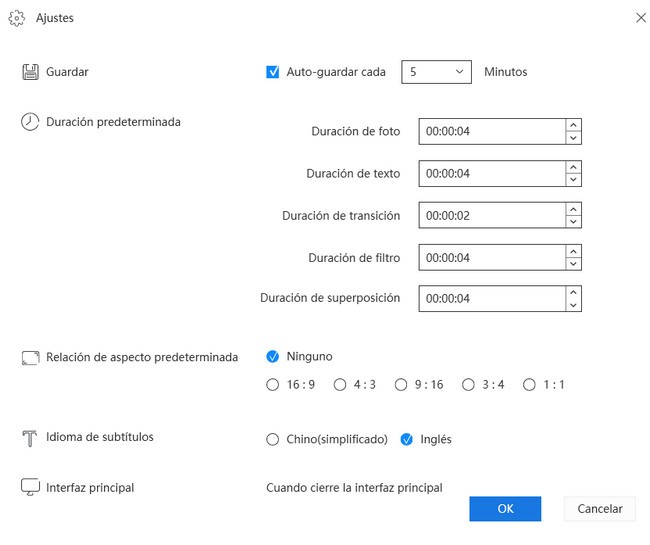
- Seleccionar el idioma en función de tus países. Hay 20 idiomas disponibles.
- Haga clic en “Tutoriales en video” para ver las guías de video.
- Vaya al foro para intercambiar experiencias de edición con otros clientes.
- Actualizar el software a la versión más reciente si hay una nueva versión publicada.
- Conocer los detalles del software, por ejemplo, la versión actual, etc.
Comentarios y Registros
Pueden ocurrir algunos problemas accidentales al realizar las modificaciones. Bajo esa circunstancia, necesitas enviarnos los registros del software para ofrecerte ayuda técnica y podamos resolver el problema. Haz clic en “Ayuda”> “Feedback” y puedes enviarnos el archivo del registro a nuestro sistema de tickets.
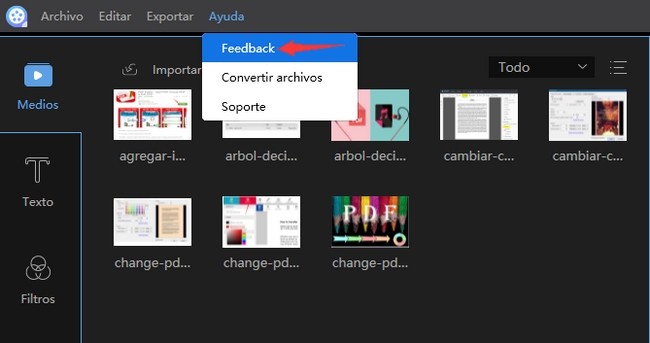
Interfaz de ApowerEdit
Guía de enseñanza
Si instala y ejecuta el programa por primera vez, puede aprender a usar las funciones básicas de edición paso a paso a través de las indicaciones.
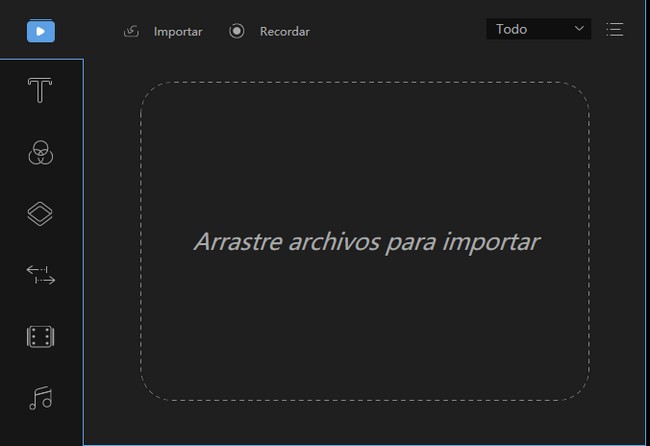
Cinco modos de edición
Abre ApowerEdit, verás que hay modos 4: 3 y 16: 9 para tu elección. Seleccione el modo correcto en función de tu relación de aspecto en el vídeo original o de los sitios web a los que cargarás tu vídeo.
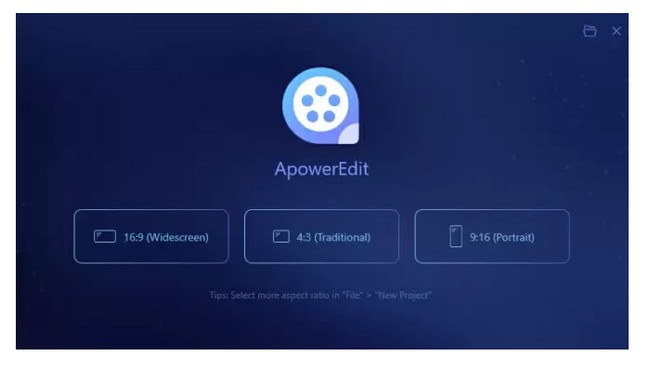
En la esquina superior derecha, haz clic en el icono de Carpeta y podrás abrir el proyecto que modificaste antes.
Introducción completa de las características
Medios/Texto/Filtros/Superposiciones/Transiciones: Hay cinco pestañas en esta sección. Puedes importar los medios que vas a editar, aplicar textos/filtros/superposiciones/transiciones a los videoclips.
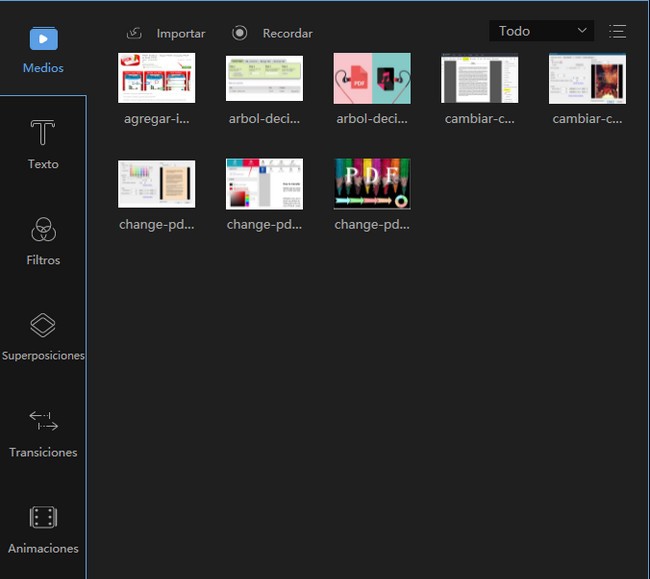
Ventana de pre-visualización en tiempo real: El reproductor te permitirá reproducir los medios que agregues al software, y pre-visualizar el vídeo en la línea de tiempo, en la cual has realizado cambios y ajustes.
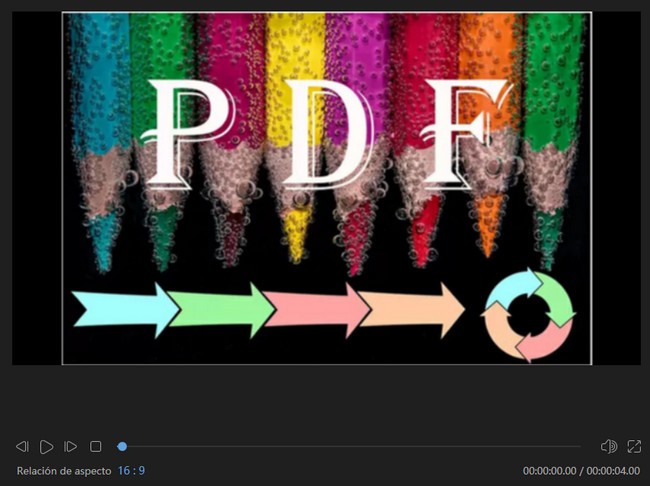
Barra de herramientas: La barra de herramientas te ofrece acceso directo a algunos comandos de edición.
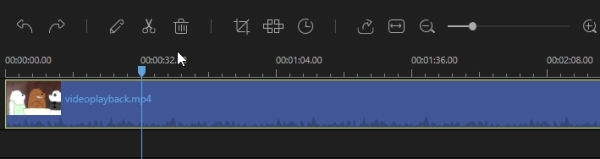
- Deshacer: Haz clic en el botón de “Deshacer” para cancelar la última edición que hiciste en el archivo multimedia.
- Rehacer: Haz clic en el botón de “Rehacer” para restaurar la última edición que hiciste en el archivo multimedia.
- Editar: Haz clic en el botón de “Editar” para editar el clip de vídeo, incluyendo la velocidad de reproducción del vídeo, la rotación, voltearlo, añadir efectos visuales. Además de también editar el audio/música como el volumen, el efecto de desvanecimiento en entrada/salida, y mucho más.
- Dividir: Haz clic en el botón de “Dividir” para cortar todo el clip de vídeo/audio en partes.
- Eliminar: Haz clic en el botón de “Eliminar” para eliminar los videoclips, filtros, superposiciones, imágenes, textos y música, etc.
- Recortar: Haz clic en el botón de “Recortar” para recortar el tamaño de la pantalla del vídeo.
- Mosaico: Haz clic en “Mosaico” para agregar un mosaico al vídeo.
- Establecer duración: Haz clic en “Establecer duración” para establecer el tiempo de inicio y de final a un efecto.
- Exportar: Haz clic en “Exportar” para exportar el archivo multimedia que editas/creas.
- Zoom para ajustar la línea de tiempo: Haz clic en “Zoom para ajustar la línea de tiempo” y ajusta el contenido completo de la secuencia en el tamaño de la línea de tiempo.
- Reducir: Haz clic en el botón de “Reducir” para disminuir la longitud de todo el contenido de la secuencia en la línea de tiempo.
- Ampliar: Haz clic en el botón de “Ampliar” para aumentar el tamaño de todo el contenido de la secuencia en la línea de tiempo.
Línea de tiempo: La línea de tiempo es el lugar donde se pueden realizar ediciones a los archivos multimedia.
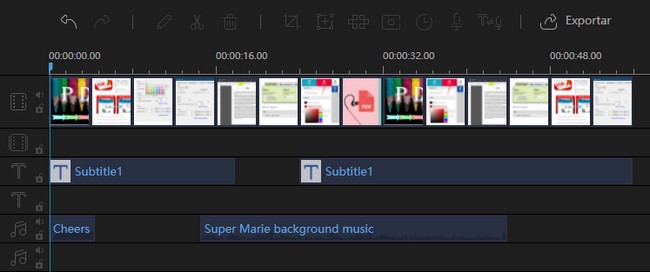
- Pista de vídeo: esta pista sólo sirve para editar vídeo (s). Haz clic en el botón de “Bloquear” para que la secuencia no se pueda editar. Haz clic en “Silenciar” y se silenciará la banda sonora de todo el vídeo.
- Filtrar pista: esta pista sólo sirve para editar los filtros. Haz clic en el botón de “Bloquear” y el filtro(s) en la línea de tiempo no se podrá editar.
- Superponer pista: Esta pista sólo sirve para editar superposición (s). Haz clic en el botón de “Bloquear” y la superposición(s) en la línea de tiempo no se podrá editar.
- Pista de imagen: esta pista sólo sirve para editar imágenes (s). Haz clic en el botón de “Bloquear” y las imágenes en la línea de tiempo no se podrán editar.
- Pista de texto: esta pista sólo sirve para editar texto (s). Haz clic en el botón de “Bloquear” y el texto (s) en la línea de tiempo no se podrá editar.
- Pista de audio: esta pista sólo sirve para editar audio (s). Haz clic en el botón de “Bloquear” y el audio (s) en la línea de tiempo no se podrá editar. Haz clic en “Silenciar” para silenciar el sonido.
Importar archivo(s) multimedia
Importar archivo(s)
En este software se admiten tres tipos de archivos: audio, vídeo e imagen. Puedes arrastrar directamente la carpeta de archivos o los archivos a la zona de medios para su edición. O puedes importarlos manualmente haciendo clic en el botón de “Importar” en la esquina superior izquierda. Organízalos por Nombre, Duración, Tipo y Fecha de importación si lo necesitas.
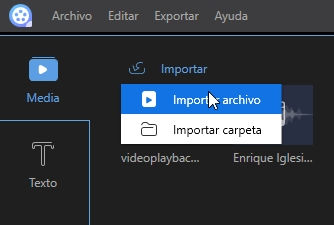
Eliminar archivo(s)
En la Biblioteca de medios, haz clic con el botón derecho en el clip y selecciona en “Eliminar” para eliminar el archivo que importaste en este momento. Ten en cuenta que el archivo sólo se eliminará del software. El archivo actual permanece en su ubicación original.
Menú de contexto
Cuando el archivo se importe a la Biblioteca de Medios, haz clic derecho en él y allí encontrarás muchas funciones útiles.
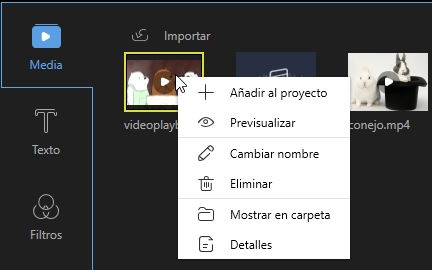
- “Añadir al proyecto” para agregar el archivo a la línea de tiempo.
- “Previsualizar” para ver el archivo en el reproductor multimedia incorporado.
- “Cambiar nombre” para crear un nuevo nombre para el archivo.
- “Mostrar en carpeta” para revisar la ubicación concreta de los archivos agregados.
- “Detalles” para revisar la información detallada de los archivos cargados.
Edición básica
Editar videoclip(s)
Crear una secuencia de vídeo
Agrega videoclips al panel de la línea de tiempo arrastrándolos y soltándolos desde la Biblioteca de Medios. O puedes hacer clic con el botón derecho del ratón en los clips que están en “Medios” y elige “Añadir al proyecto” para cargarlos a la línea de tiempo. Para combinar varios clips de vídeo, carga todos ellos en la línea de tiempo. Automáticamente, el clip que agregues más adelante se colocará por delante del archivo que agregaste antes. Haz clic izquierdo en el archivo, manteniendo pulsado el ratón y mueva el archivo hacia delante o hacia atrás para ajustar el orden.

Eliminar clips de vídeo de la línea de tiempo
Selecciona la parte no deseada y haz clic en el botón de “Eliminar” en la barra de herramientas para eliminarla. O puedes hacer clic con el botón derecho del ratón en la parte no deseada y elegir “Eliminar” y te desharás de esa parte en la línea de tiempo.
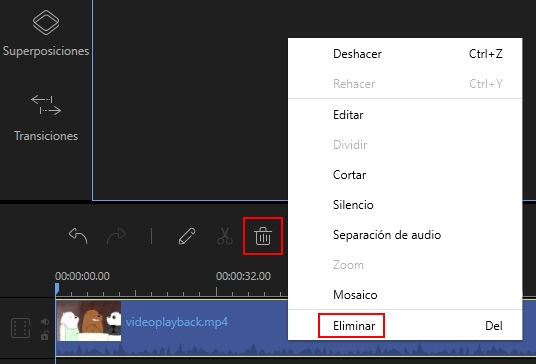
Dividir videoclip(s)
Elige el archivo en la línea de tiempo, mueve el encabezado de reproducción a donde quieres cortar, haz clic en el botón de “Dividir” en la barra de herramientas o puedes hacer clic derecho en el archivo y luego elegir “dividir” en el menú contextual en lugar de dividir la película larga en partes.
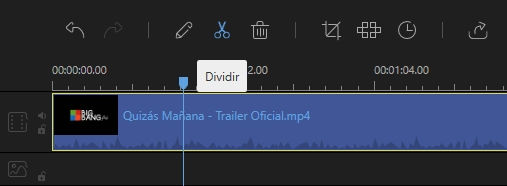
Recortar videoclip(s)
Mueve el ratón sobre el borde del vídeo que aparece en la línea de tiempo hasta que veas una flecha doble.
Mantén pulsado el botón izquierdo del ratón y muévelo a la izquierda/derecha para recortar la parte deseada/no deseada.
Nota: Si deseas recortar una parte en el medio del clip, debes dividirla al principio.
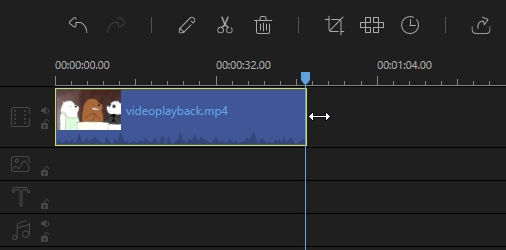
Acelerar/Rotar/Mejorar videoclip(s)
Selecciona el clip de vídeo en la línea de tiempo, haz clic en el botón de “Editar” en la barra de herramientas y te aparecerá una ventana en la que podrás ajustar la velocidad de reproducción, girar/voltear el vídeo y ajustar el contraste/saturación/brillo/tonalidad.
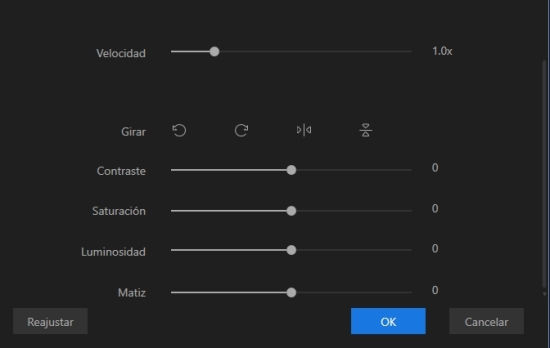
Cortar videoclip(s)
Selecciona el clip en la línea de tiempo, haz clic en el botón “Cortar” en la barra de herramientas y podrás cambiar el tamaño de la pantalla del vídeo. O haz clic derecho en el clip, elige cortar en el menú contextual.
Nota: al habilita “Mantener relación de aspecto”, la ventana de corte cambiará en su relación de aspecto original.
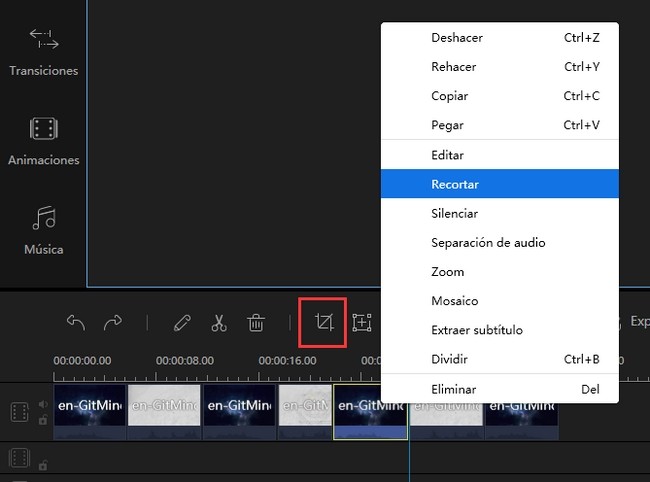
Añadir mosaico al videoclip(s)
Añadir mosaico(s) – Elige un videoclip y haz clic en el botón de “Mosaico” en la barra de herramientas. O haz clic derecho en el clip, elige “Mosaico” en el menú contextual. Después de eso, haz clic en “Añadir” y aparecerá un rectángulo amarillo en la pantalla de la ventana de la izquierda. Mueve el rectángulo amarillo al lugar que deseas desenfocar. Arrastra el borde de la pantalla para ajustar el tamaño del mosaico. Puedes previsualizar el efecto en tiempo real en la ventana derecha del reproductor.
Eliminar mosaico – Haz clic en “Eliminar” para quitar el mosaico. O haz clic en “Cancelar” para detener los cambios.
Nota: El mosaico aparecerá desde el principio hasta el final del vídeo.
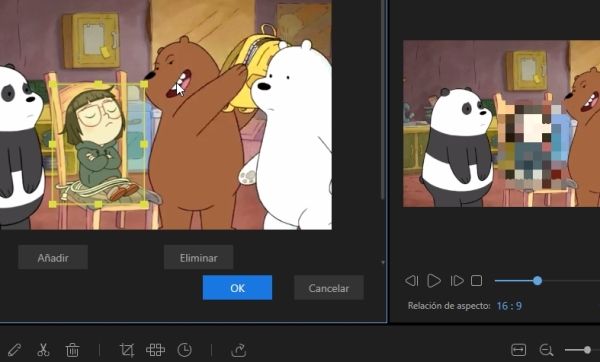
Añadir texto al videoclip(s)
Elige el estilo de texto que deseas usar, arrástralo a la pista de texto en la línea de tiempo. O también puedes hacer clic con el botón secundario en el estilo de texto y “Añadir al proyecto” para aplicar la función a tu vídeo.
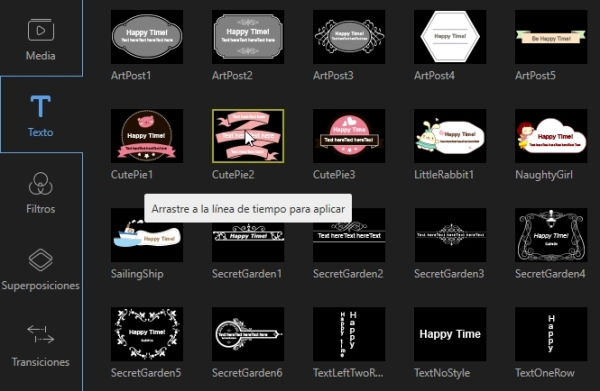
A continuación, selecciona el texto en la línea de tiempo, mueve el ratón sobre el borde del texto hasta que aparezca una flecha doble. Mantén pulsado el botón izquierdo del ratón y mueve el ratón hacia la izquierda/derecha para establecer la hora de inicio/final del texto. O puedes seleccionar directamente el texto en la pista y, a continuación, hacer clic en “Establecer duración” en la “Barra de herramientas”.
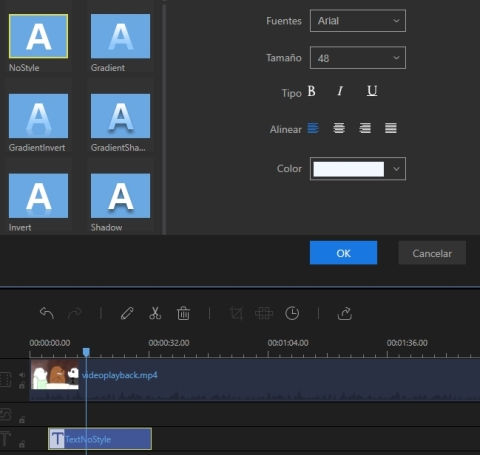
Haz doble clic en el texto de la pista o haz clic derecho en él, elige “Editar” en el menú contextual, en la ventana de pre-visualización en tiempo real, puedes editar las palabras, la posición y en la ventana de edición izquierda, puedes configurar el estilo, movimiento, fuente, tamaño, tipo y color de los textos.
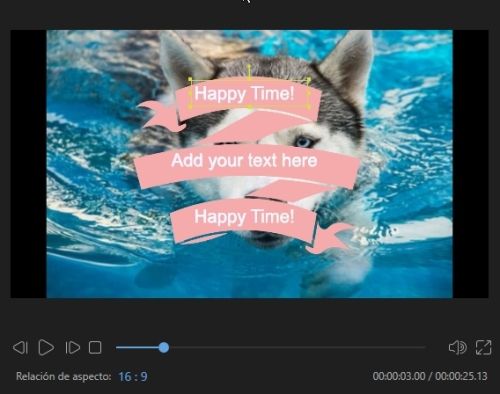
Haz clic en “OK” para que se guarden los cambios. Haz clic en “Cancelar” para detener los cambios.
Nota: Repite estos pasos si deseas agregar varios textos a diferentes partes del vídeo.
Añadir filtro al videoclip(s)
Elige el estilo del filtro que deseas utilizar, arrástralo a la pista de filtro en la línea de tiempo. O también puedes hacer clic con el botón derecho en el estilo del filtro y “Añadir al proyecto” para aplicar la función a tu vídeo.
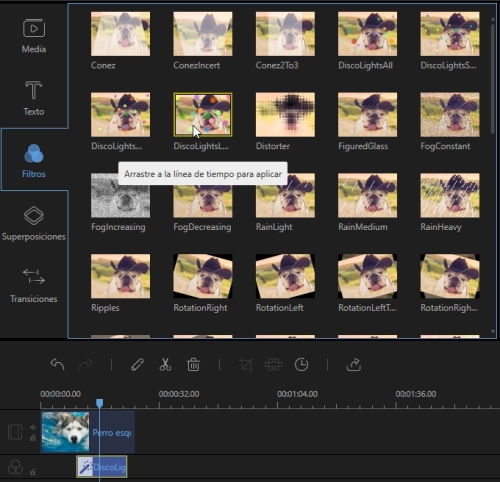
A continuación, selecciona el filtro en la línea de tiempo, mueve el ratón sobre el borde del filtro hasta que aparezca una flecha doble. Mantén pulsado el botón izquierdo del ratón y mueve el ratón hacia la izquierda/derecha para establecer la hora de inicio/final del filtro. O puedes seleccionar directamente el filtro en la pista y, después hacer clic en “Establecer duración” en la “Barra de herramientas”.
Haz doble clic en el filtro de la pista o haz clic derecho en ella, elige “Editar” en el menú contextual para editar los parámetros disponibles.
Haz clic en “OK” para que los cambios funcionen con tu vídeo.
Nota: Repite estos pasos si deseas agregar varios filtros a diferentes partes del vídeo.
Añadir superposición al videoclip(s)
Elige el estilo de superposición que deseas utilizar, arrástralo a la pista de superposición en la línea de tiempo. O puedes también hacer clic con el botón derecho en el estilo de la superposición y “+ Añadir al proyecto” para aplicar la función a tu vídeo.
A continuación, selecciona la superposición en la línea de tiempo, mueve el ratón sobre el borde de la superposición hasta que aparezca una flecha doble. Mantén pulsado el botón izquierdo del ratón y mueve el ratón hacia la izquierda/derecha para establecer la hora de inicio/final de la superposición. O puedes seleccionar directamente la superposición en la pista y, después hacer clic en “Establecer duración” en la “Barra de herramientas”.
Haz doble clic en la superposición de la pista o haz clic con el botón derecho en ella, elige “Editar” en el menú contextual para editar los parámetros disponibles.
Haz clic en “OK” para que los cambios funcionen con tu vídeo.
Nota: Repite estos pasos si deseas agregar varias superposiciones a diferentes partes del vídeo.
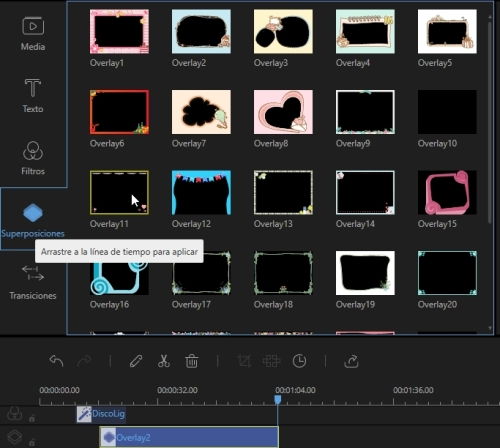
Añadir transición a videoclip(s)
Elige el estilo de transición que desees utilizar, arrástralo hasta el final del vídeo que se pasará a otro vídeo o haz clic derecho en el estilo y selecciona “+ Añadir al proyecto” para aplicar el efecto de transición.
Nota: Repite estos pasos si deseas agregar el efecto de transición (s) a diferentes partes del vídeo.
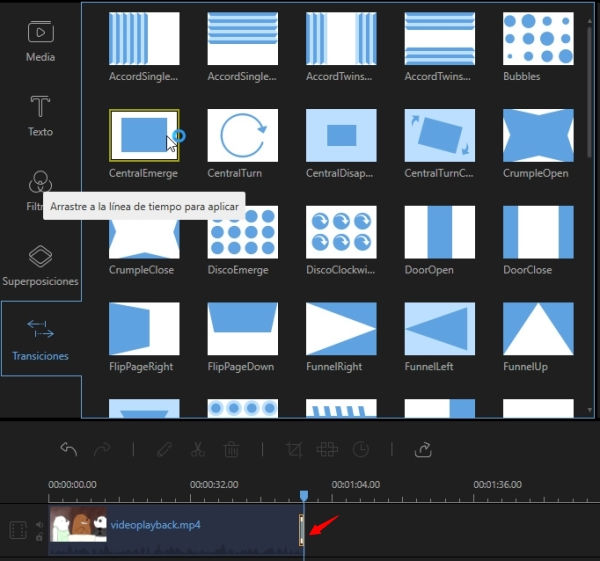
Añadir animación al videoclip(s)
Elige el estilo de animación que desees utilizar, haz clic en el botón “Descargar” para descargarlo. O puedes también hacer clic con el botón derecho en el estilo de la animación y “Descargar esta animación” para descargar lo que ha seleccionado; “Descargar todo” para descargar todas las animaciones. Haz doble clic en la animación descargada para previsualizarla o haz clic derecho en ella y elige “Previsualizar” para reproducir esta animación.
Después, puedes aplicar las animaciones disponibles al proyecto. Arrástralo en la línea de tiempo. Si colocas la animación en la pista de vídeo, se utilizará como una intro o un final interesante del vídeo; mientras que si la colocas en la pista PIP(Imagen en imagen), se utilizará como un efecto de animación.
Para establecer la duración de la animación, selecciona la animación en la línea del tiempo, mueve el ratón sobre el borde de la animación hasta que aparezca una flecha. Mantén pulsado el botón izquierda/derecha para establecer la hora de inicio/finalización de la animación. Puedes también seleccionar directamente la animación y hacer clic en “Establecer duración” en “Barra de herramientas”.
Haz doble clic en la animación en la pista o puedes hacer clic derecho, elige “Editar” en el menú contextual para editar los parámetros disponibles.
Haz clic en “OK” para que los cambios funcionen con tu vídeo.
Nota: Puedes también dividir, recortar, ampliar y mosaizar la animación.
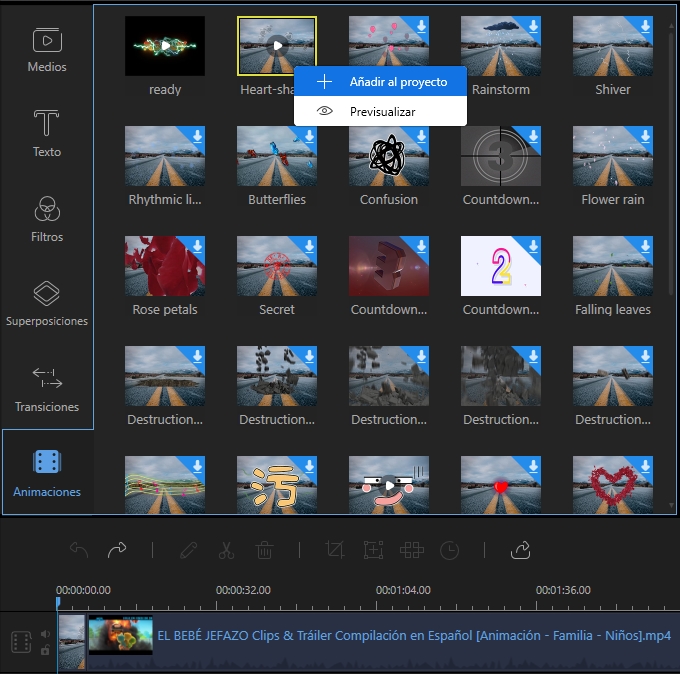
Añadir marca(s) de agua/logotipo(s) al videoclip(s)
Haz clic en “Importar” en la esquina superior izquierda de “Medios” para agregar imágenes o marcas de agua al software, haz clic derecho en él, elige “+ Añadir al proyecto” y la imagen se insertará en el videoclip. Si deseas utilizar la imagen como una marca de agua/logotipo, puedes arrastrarla directamente a la pista de imagen. Haz doble clic para editar su movimiento y su máscara. En la ventana de vista previa de la derecha, puedes ajustar directamente la posición y tamaño en el vídeo. Para editar su duración, selecciona la imagen en la línea de tiempo, mueve el ratón sobre el borde hasta que aparezca una doble flecha, arrástrala hacia la izquierda/derecha para establecer la hora de inicio y de finalización.
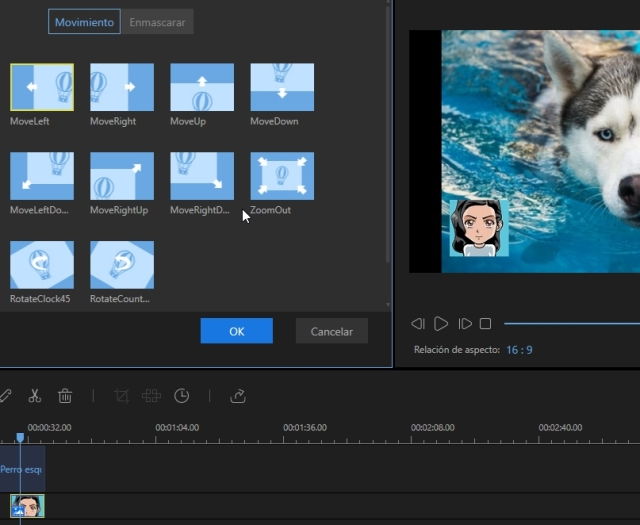
Sustituir el sonido original del vídeo
Haz clic en el botón de “Silenciar” de la pista del vídeo para eliminar su sonido original. Arrastra y suelta el archivo de audio importado en la biblioteca de medios a la línea de tiempo del audio. Selecciona el archivo de audio y haz doble clic en él para que aparezca la ventana de edición de audio donde puedes ajustar la velocidad de audio, aumentar/disminuir el volumen, establecer el efecto de fundido/salida.
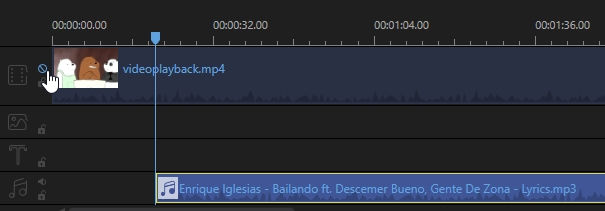
Editar clip(s) de audio
Crear secuencia de audio
Agrega los clips de audio a la pista de audio con la función de arrastrar y soltar de la Biblioteca multimedia. O puedes hacer clic con el botón derecho en los clips de audio en “Medios” y elegir “Agregar al proyecto” para cargarlos a la línea de tiempo de audio. Para combinar varios clips de audio, cárgalos todos en la línea de tiempo. Selecciona el archivo, mantén pulsado el ratón y mueve el archivo hacia adelante o hacia atrás para ajustar su orden.

Dividir clip(s) de audio
Elige el archivo de audio en la línea de tiempo, mueve el encabezado de reproducción a donde deseas cortar, haz clic en el botón de “Dividir” en la barra de herramientas o puedes hacer clic derecho en el archivo y luego elige en “Dividir” en el menú contextual en lugar de dividir el clip de audio en partes.
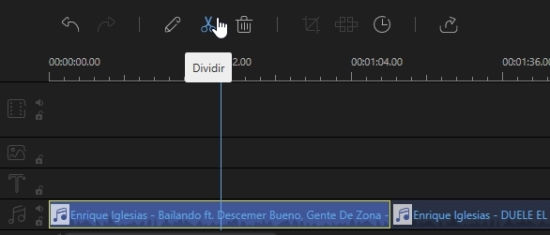
Recortar clip(s) de audio
Mueve el ratón sobre el borde del audio que aparece en la línea de tiempo hasta que aparezca una flecha doble.
Mantén pulsado el botón izquierdo del ratón y mueve el ratón hacia la izquierda/derecha para guardar la parte deseada del archivo completo.
Nota: Si deseas recortar una parte de en medio del clip de audio, debes dividirlo desde el principio.
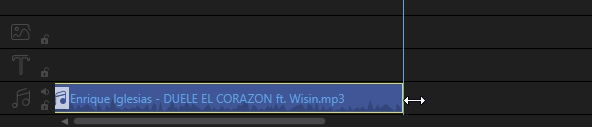
Desactivar el audio del vídeo
Haz clic con el botón derecho del ratón en el clip de vídeo de la pista del vídeo, elige “Separación de audio” en el menú contextual. El clip de audio que desplegaste aparecerá en la pista de audio inmediatamente. El videoclip original está bien guardado.
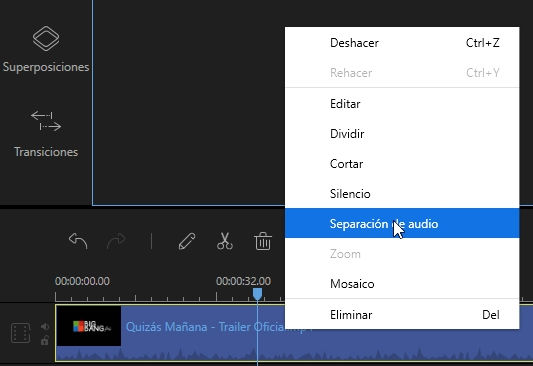
Acelerar/disminuir la velocidad del audio
Haz doble clic en el clip de audio de la pista para mostrar la ventana en la que puedes ajustar la velocidad de reproducción del clip de audio. O puedes hacer clic derecho en el clip de audio y elige “Editar” en el listado para ajustar la velocidad.
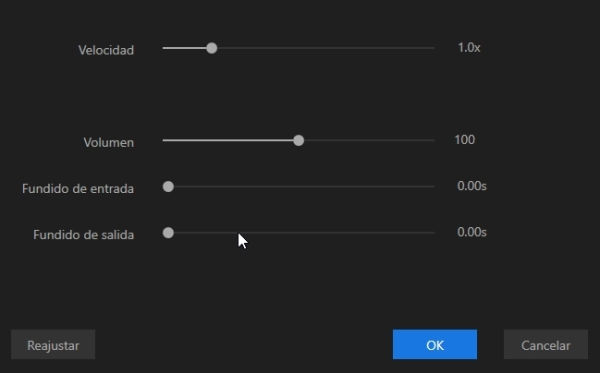
Ajustar el volumen del audio
Haz doble clic en el clip de audio colocado en la pista. La ventana que permite aumentar/disminuir el volumen de audio aparecerá inmediatamente. O puedes hacer clic derecho en el clip de audio y elegir “Editar” en el listado para que aparezca la ventana de edición.
Efecto de entrada y salida de audio
Haz doble clic en el clip de audio en la pista para que aparezca la ventana donde puedes ajustar el segundo(s) y aplicar el efecto de fundido/salida. También puedes hacer clic con el botón derecho del ratón en el clip de audio y elegir “Editar” en el listado para realizar la configuración.
Editar imágenes
Añadir imagen(s) a la pista de vídeo
Mueve el encabezado de reproducción al lugar donde deseas agregar una imagen, haz clic con el botón derecho en la imagen que has importado a la biblioteca de medios, elige “Añadir al proyecto” para cargarlo en la pista de vídeo. O puedes arrastrar y soltar directamente a la pista de vídeo. Para agregar la imagen a la parte media del vídeo, divide el videoclip primero.
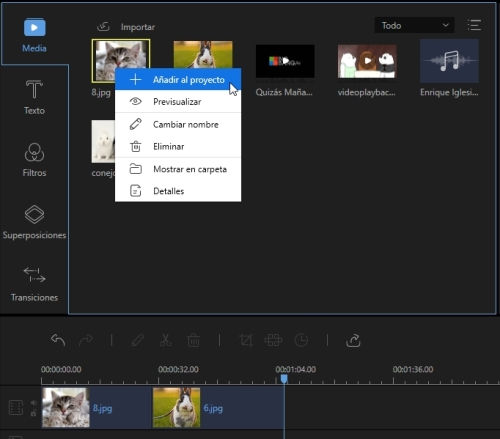
Establecer la duración de la imagen(es)
Cuando añadas la imagen a la pista de vídeo, la duración predeterminada será de 4 segundos. Elige la imagen y haz clic en “Establecer duración” en la barra de herramientas para cambiar la duración.
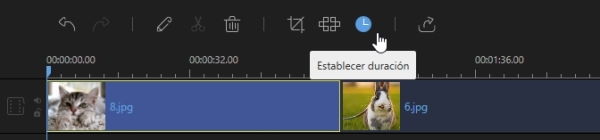
Ajustar contraste/saturación/brillo/tono en la imagen(es)
Haz clic con el botón secundario en la imagen en la pista de vídeo, selecciona “Editar” en el listado o puedes elegir la imagen y hacer clic en “Editar” en la barra de herramientas para que aparezca la ventana donde se puede ajustar el efecto visual de la imagen, brillo y tono.
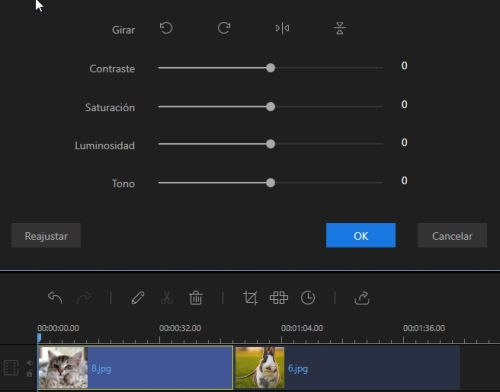
Rotar imagen(es)
Toca en la imagen de la pista de vídeo, selecciona “Editar” en ella o puedes seleccionar la imagen y hacer clic en “Editar” en la barra de herramientas para que aparezca la ventana de edición en la que puedes girar y voltear la imagen.
Aplicar movimiento a la imagen(es)
Haz clic con el botón derecho en la imagen de la pista de vídeo, selecciona “Editar” en el menú contextual o puedes seleccionar la imagen y hacer clic en “Editar” en la barra de herramientas para que aparezca la ventana de edición. En la pestaña “Movimiento”, puedes aplicar el estilo para la(s) imagen(es).
Proyecto(s) de exportación
Haz clic en “Exportar” en la barra de herramientas para exportar el proyecto. Hay cuatro formas disponibles para su elección para guardar el proyecto.
Exportar como archivo de proyecto
Guarda el archivo como un archivo de proyecto si crees que necesitas una edición posterior. La próxima vez podrás abrirlo directamente en el software para editarlo de nuevo. Ten en cuenta que el archivo de proyecto no es un archivo de medios real.
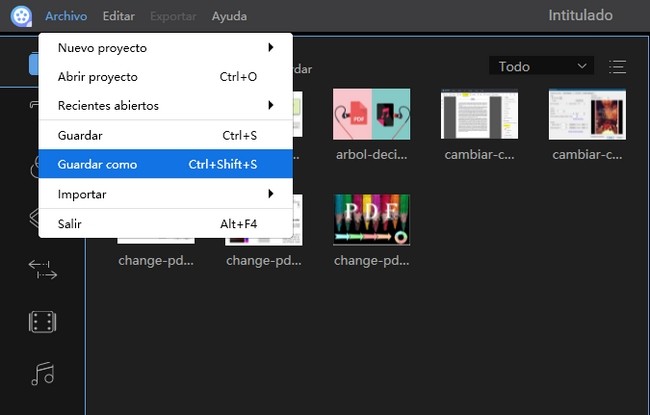
Exportar como un archivo de vídeo
Este software soporta la exportación del archivo de proyecto en cinco formatos de vídeo disponibles, MP4, AVI, WMV, MKV y MOV. Después de establecer el formato preferido, puedes cambiar el nombre del archivo, elegir la carpeta de salida y configurar los parámetros del archivo, por ejemplo, calidad, códec de vídeo, velocidad de bits, frecuencia de cuadros, etc. Cuando todo esté bien configurado, haz clic en “Exportar” en la esquina inferior derecha para guardar el archivo en tu computadora.
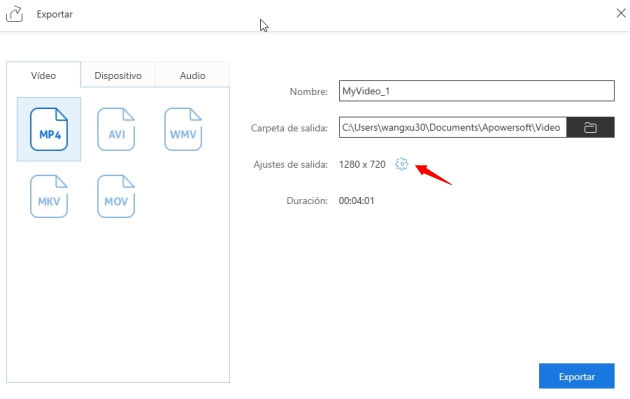
Exportar a dispositivo(s)
En la pestaña de “Dispositivo”, existen opciones para que Apple y Android puedan exportar. También puedes editar la calidad y otros parámetros.
Nota: El archivo no se transferirá automáticamente a los dispositivos Apple o Android. Se mantendrá almacenado en el ordenador.
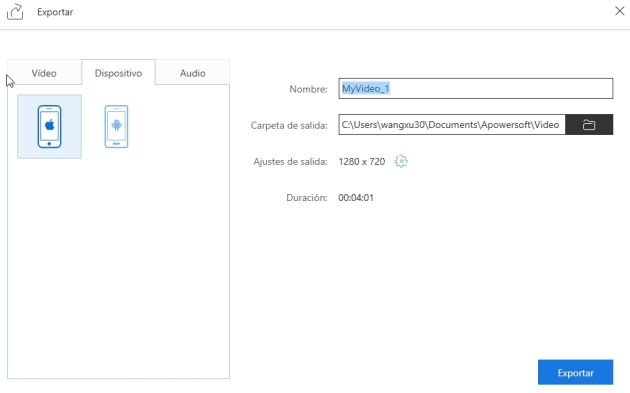
Exportar como archivo de audio
En la pestaña de “Audio”, hay formatos MP3 y AAC para exportar el archivo. Además, puedes editar la calidad y sus parámetros.
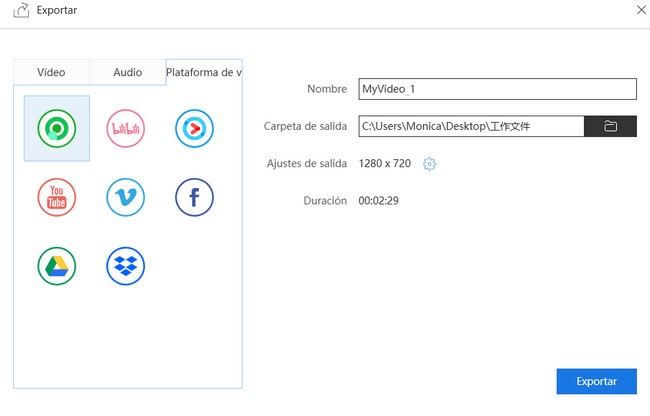


Dejar un comentario