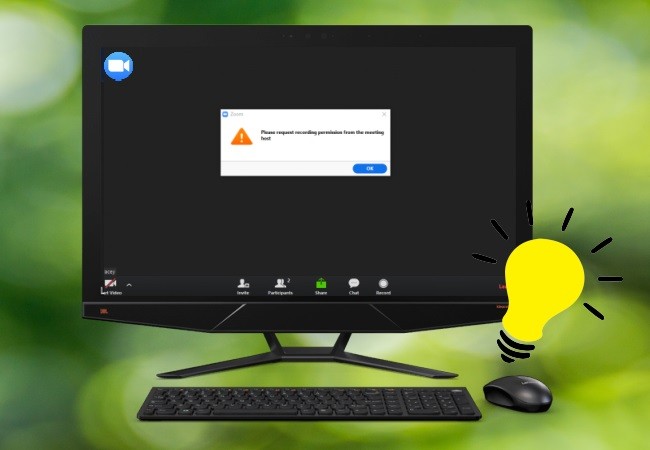
Zoom es una aplicación de videoconferencia popular que es útil cuando necesitas compartir el contenido de tu pantalla. Además, puedes permitir que otros miembros de la llamada de conferencia controlen tu pantalla. Sin embargo, a veces la función de compartir pantalla de Zoom no funciona correctamente. Aquí encontramos algunas soluciones para solucionar el problema de la pantalla al transmitir Zoom.
Formas de solucionar los problemas comunes al transmitir Zoom
- Reparar pantalla compartida que no funciona en Zoom
- Repara la pantalla negra durante el uso compartido de la pantalla Zoom
- Comparte la pantalla Zoom con una herramienta práctica – ApowerMirror
Cómo solucionar los problemas al compartir de pantalla Zoom
Compartir tu pantalla en una reunión de Zoom requiere que primero verifiques algunas configuraciones para evitar problemas de conexión y otros problemas como ecos durante las llamadas, problemas para recibir correos electrónicos o un problema para compartir la pantalla. Definitivamente necesitas una conexión a Internet estable para evitar estos problemas, especialmente durante el uso compartido de la pantalla Zoom cuando no. Pero si surge este problema, puedes probar los métodos prácticos que enumeramos a continuación.
- Intenta iniciar la reunión sin video seleccionando la opción “Comenzar sin video” para comenzar con una llamada de audioconferencia. Después de un tiempo, el video se encenderá automáticamente para compartir tu pantalla con cada miembro de la reunión.
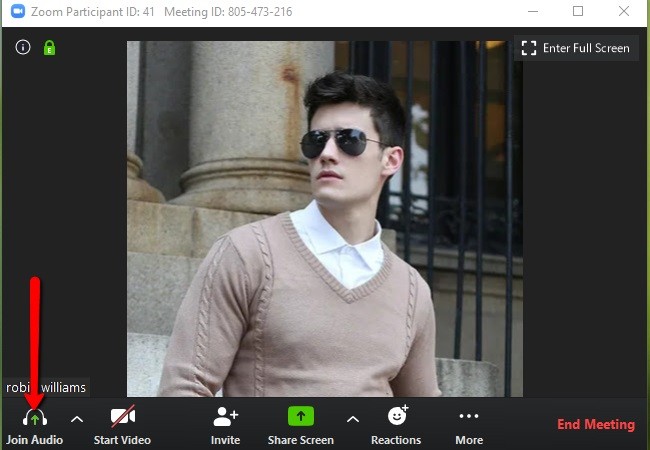
- Otro método es apagar el video. Si ya estás en una videoconferencia de conferencia, haz clic en el botón “Detener video” y elije el botón “Compartir pantalla”.
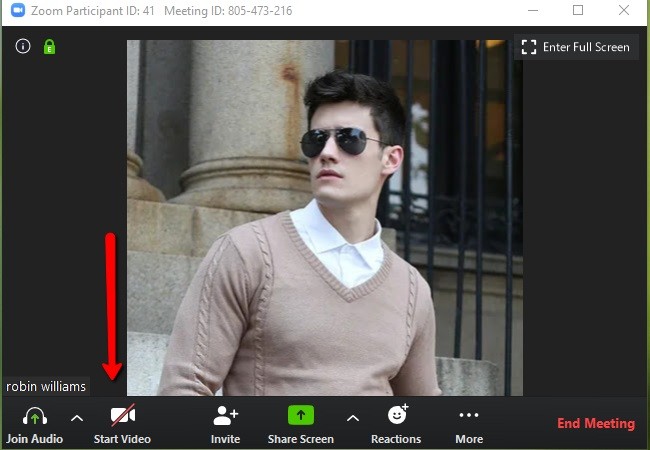
- Por último, si tu uso compartido de la pantalla aún no funciona correctamente y las cosas no funcionan bien, también puedes intentar desinstalar y reinstalar el programa Zoom desde su centro de descargas.
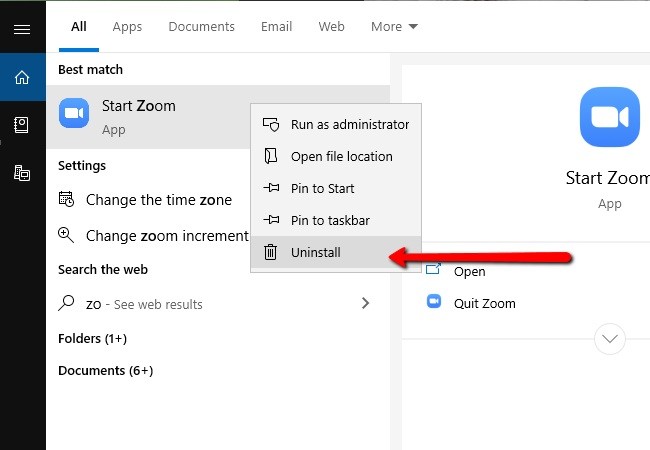
Cómo arreglar la pantalla en negro durante el uso compartido de pantalla
- Ve al Panel de control de Windows y abre el Panel de control de Nvidia> Administrar configuración 3D> Configuración del programa en la sección Me gustaría usar la siguiente configuración 3D.
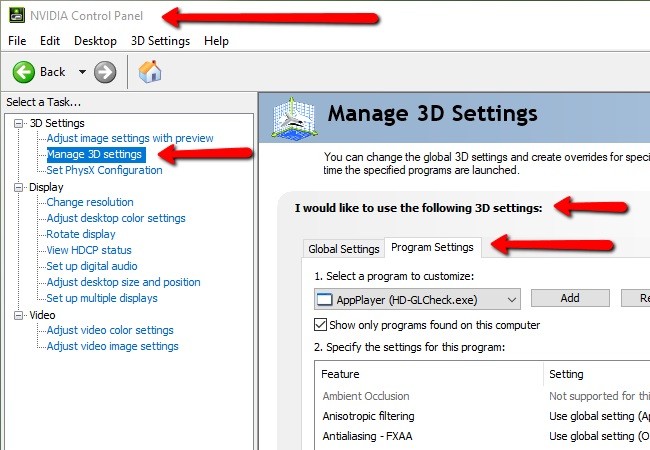
- Luego dirígete a Seleccionar un programa para personalizar y agrega Cpthost.exe desde el directorio Zoom bin.
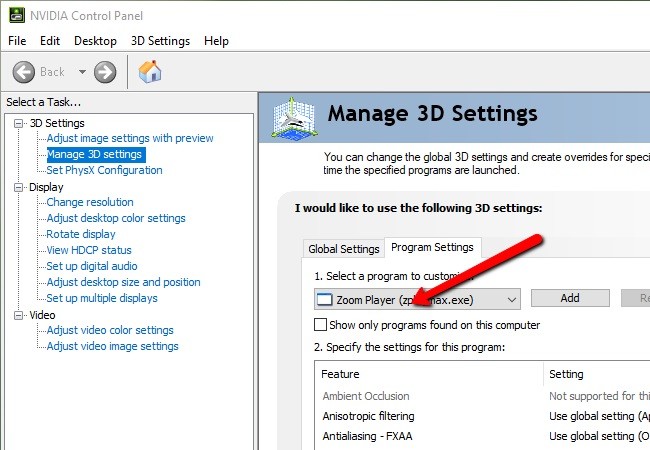
- Luego, búscalo desde el directorio del bin de Zoom y haz clic en Agregar programa seleccionado. Elije Gráficos integrados y luego haz clic en Aplicar.
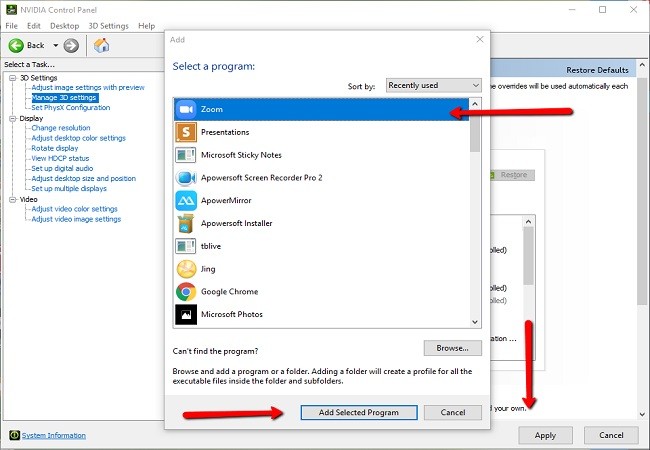
- Finalmente, inicia la aplicación e intenta compartir la pantalla nuevamente.
Compartir pantalla de zoom con ApowerMirror
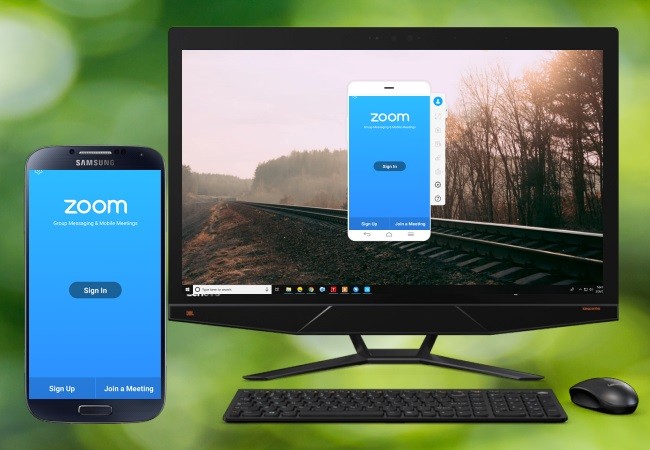
ApowerMirror es una gran herramienta alternativa para compartir pantalla con Zoom que te permite compartir tu pantalla con diferentes plataformas como Windows, Mac, iOS y Android. Además, ofrece características sorprendentes como grabación de pantalla y captura de pantalla. Con esta herramienta, puedes reflejar la pantalla de tu móvil en la PC y compartirla con otros cuando el uso compartido de la pantalla Zoom no funciona en tu dispositivo móvil. Sigue los pasos a continuación para usar ApowerMirror para compartir tu pantalla en la reunión de Zoom con el resto de sus miembros.
- Descarga e instala ApowerMirror en tu PC y dispositivos móviles.
- Inicia la aplicación y asegúrate de que ambos dispositivos estén vinculados bajo la misma conexión WiFi.
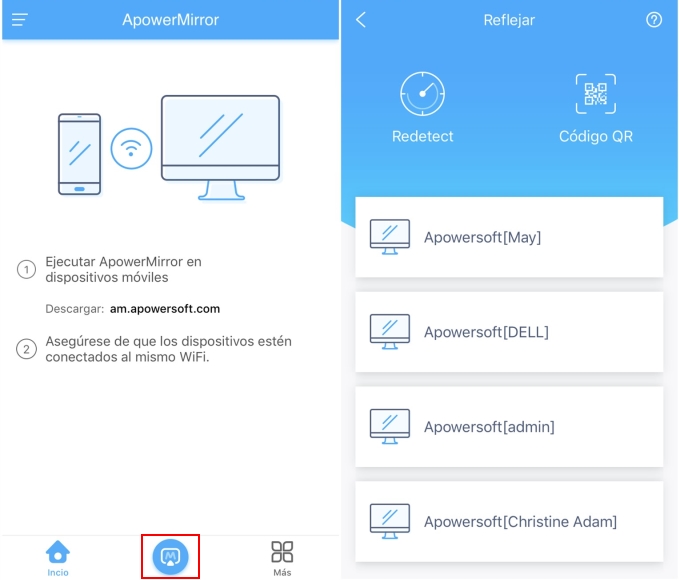
- Para un dispositivo Android, toca el icono del espejo azul y espera a que se complete el proceso de escaneo. Una vez hecho esto, elije el nombre de tu PC y toque “Comenzar ahora” para reflejar tu Android en la PC y compartir la pantalla de tu móvil con otros.
- Para un dispositivo iOS, abre el “Centro de control” y toca “Transmisión de Pantalla”. Elije el nombre de tu PC para comenzar a compartir tu pantalla iOS.
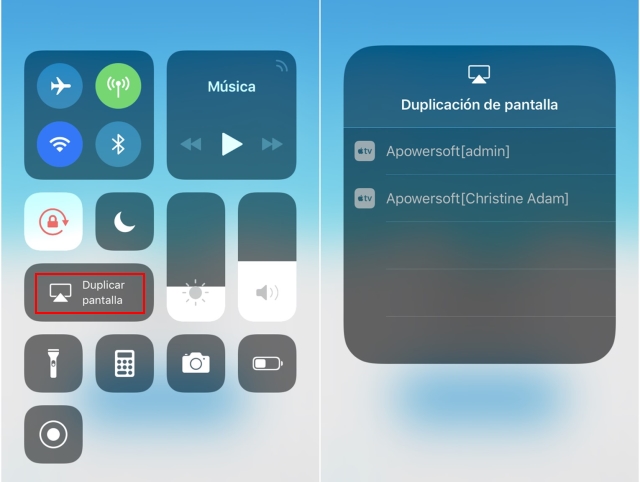
Conclusión
Las formas mencionadas anteriormente son útiles y fáciles de seguir cuando el uso compartido de la pantalla Zoom no funciona correctamente. Si sigue los pasos descritos anteriormente, no deberías tener problemas. Además, si no desea utilizar la herramienta integrada para compartir pantalla, puedes recurrir a ApowerMirror; te permite compartir tu pantalla igual de bien.

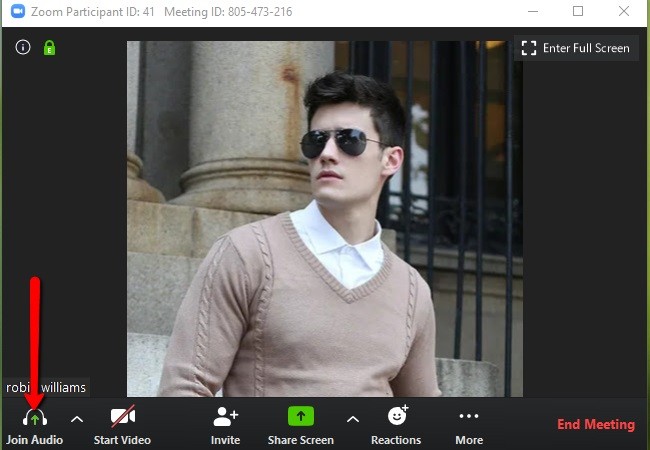
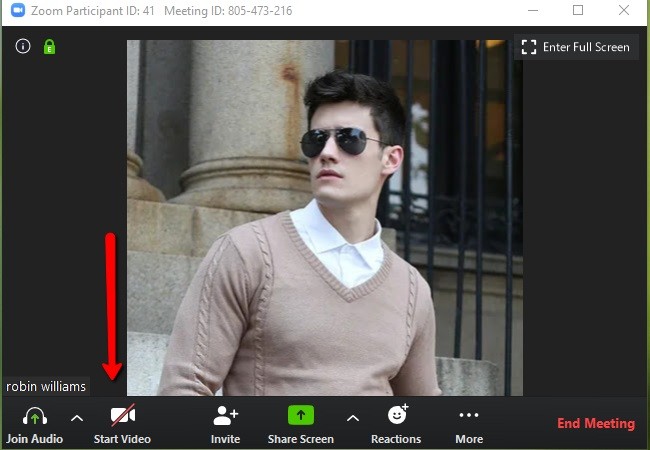
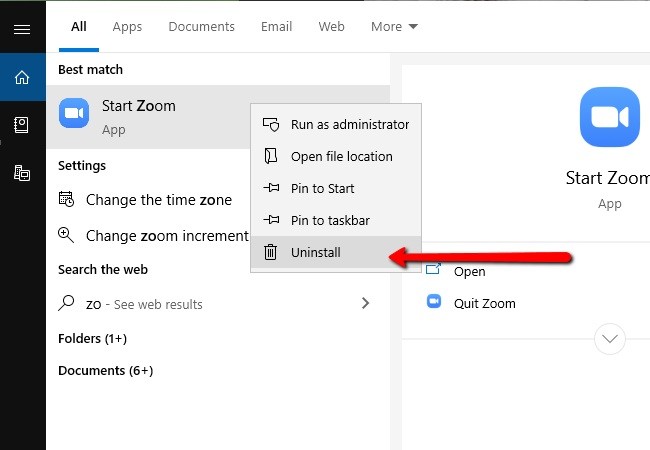
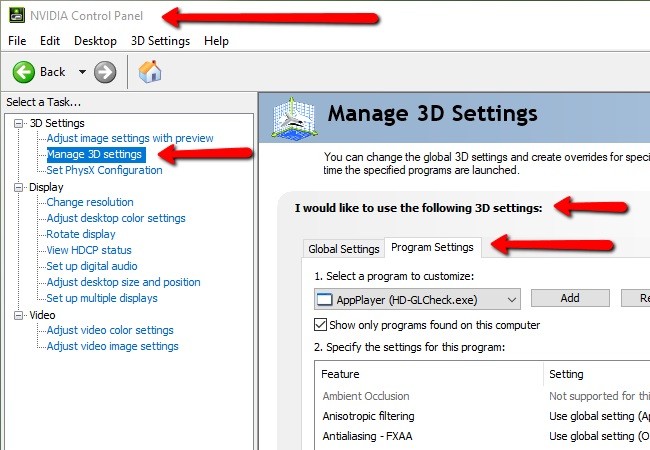
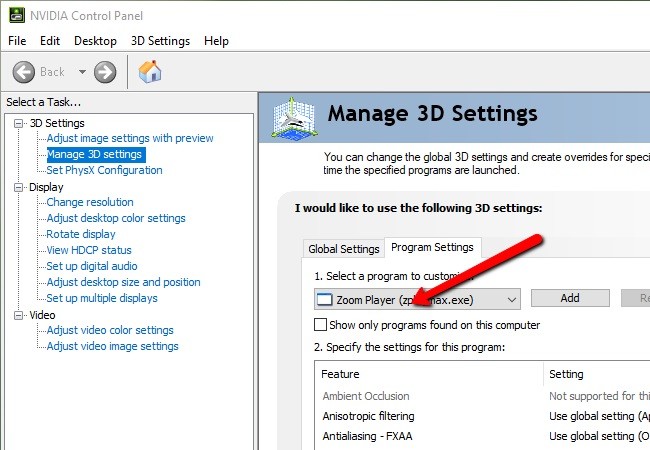
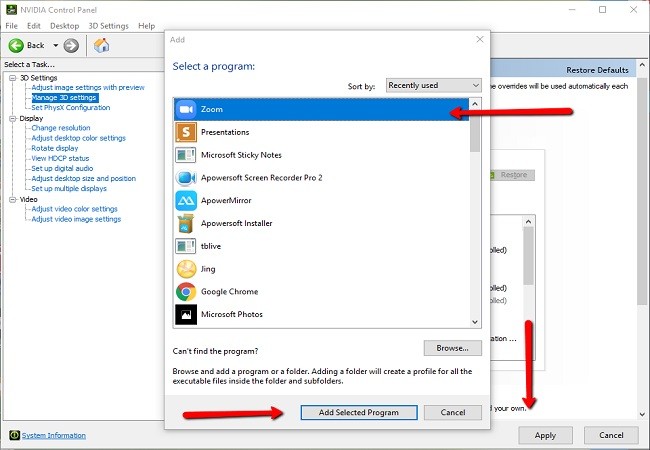
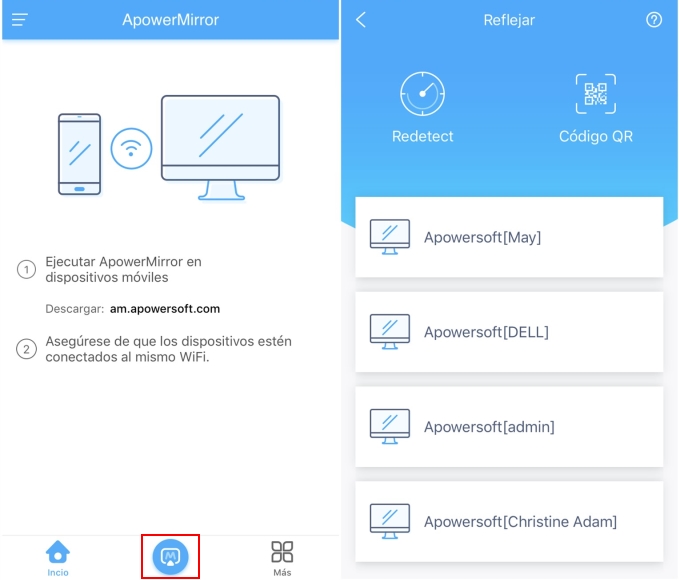
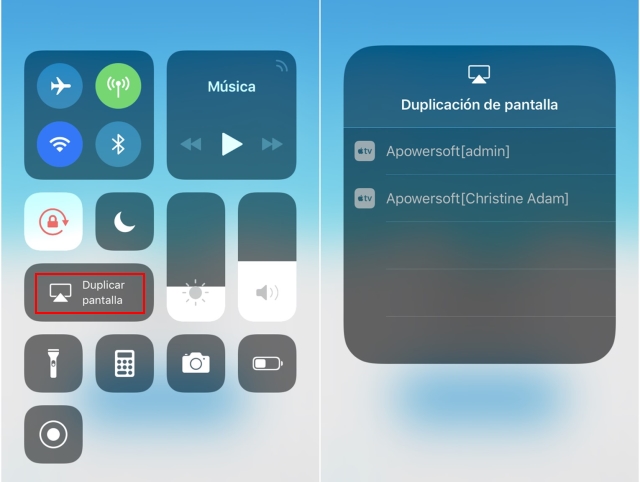

Dejar un comentario