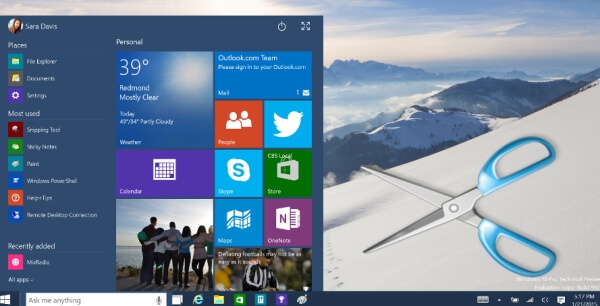
La publicación de Windows 10 ha traído muchos cambios en su presentación y funciones. Junto con el nuevo aspecto, hay algunas funciones nuevas y útiles. Por ejemplo, ahora puede surfear Internet con su nuevo navegador Edge y grabar la pantalla con su Game DVR. Si está dispuesto a mostrar las cosas que ha descubierto en este nuevo sistema operativo, las capturas de pantalla le serán de gran ayuda. Además, si necesita ayuda para eliminar problemas, mostrar los pasos utilizando una aplicación o recoger imágenes para artículos sobre Windows 10, las capturas de pantalla son siempre la mejor opción para usted. Así pues, este artículo le dará varios métodos para capturar la pantalla en Windows 10.
- Use la herramienta de captura de pantalla
- Use combinaciones del teclado
- Use Windows Bundled Utility
- Use Microsoft Snip
Formas sencillas de hacer captura de pantalla en Windows 10
1
Captura de pantalla gratis de Apowersoft
 Se trata de una aplicación de captura de pantalla online y gratuita. Es capaz de capturar la pantalla completa, una ventana abierta o una región en particular de la pantalla. También proporciona una opción con retraso para capturar menús desplegables o herramientas. Puede establecer este retraso en sus “Opciones”. A parte de realizar capturas de pantalla, esta herramienta también proporciona un rápido editor de imagen para que anote las capturas de pantalla con flechas, líneas, y textos. También puede usar su función difuminar para cubrir información privada o sensible en la captura de pantalla. Y lo que es más, cuando la captura esté hecha, esta herramienta le permite copiarla, guardarla, enviarla por email, subirla o compartirla directamente.
Se trata de una aplicación de captura de pantalla online y gratuita. Es capaz de capturar la pantalla completa, una ventana abierta o una región en particular de la pantalla. También proporciona una opción con retraso para capturar menús desplegables o herramientas. Puede establecer este retraso en sus “Opciones”. A parte de realizar capturas de pantalla, esta herramienta también proporciona un rápido editor de imagen para que anote las capturas de pantalla con flechas, líneas, y textos. También puede usar su función difuminar para cubrir información privada o sensible en la captura de pantalla. Y lo que es más, cuando la captura esté hecha, esta herramienta le permite copiarla, guardarla, enviarla por email, subirla o compartirla directamente.
Siga los pasos a continuación para aprender cómo capturar la pantalla en Windows 10 con esta herramienta.
- Vaya a la página de esta aplicación. Haga clic en el botón “Lanzar la Aplicación”, ejecute el complemento de Java para cargar esta aplicación. Espere unos pocos segundos hasta que aparezca la interfaz.
- Muestre lo que quiera capturar en pantalla.
- Haga clic en la herramienta de captura de pantalla y pulse el icono de la cámara en su interfaz. Su cursor se convertirá en una cruz azul. Haga clic, mantenga apretado y arrastre su ratón para capturar una región de la pantalla y a continuación suelte el ratón para confirmar la selección.
- Verá un marco azul alrededor de la región capturada con dos barras de herramientas a ambos lados. Haga uso de las herramientas de anotación en la barra horizontal.
- Por último, haga clic en el icono parecido a un disco para grabar la captura de pantalla en su PC. Alternativamente, también puede copiarlo en el portapapeles o subirlo al espacio gratuito en la nube proporcionado por el desarrollador haciendo clic en los botones respectivos de la barra vertical.
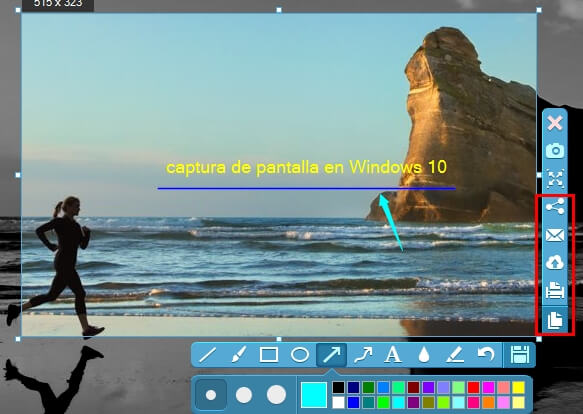
Esta aplicación tiene una versión pro que viene con más de 10 modos de captura de pantalla, lo que le permite capturar no sólo cosas visibles en la pantalla, sino también los contenidos más allá de la pantalla al desplazar la ventana. Además de eso, también tiene un programador de tareas para que capture pantallas automáticamente y un grabador de pantalla para hacer capturas de pantalla por su parte. Pruébelo ahora haciendo clic en el botón a continuación.
2
Combinación de teclas Win + Imprimir pantalla
Hay una forma más sencilla y rápida para hacer captura de pantalla en Windows 10. Simplemente pulse el combo de teclas “Win + Imprimir pantallas”. Luego, su pantalla parpadeará un momento, y podrá encontrar su captura de pantalla en la carpeta “Capturas de pantalla” en la biblioteca “Imágenes”. En algunos casos, la captura de pantalla podría haber sido copiada en el portapapeles, por lo que no la encontraría en “Capturas de pantalla” dentro de “Imágenes”. Abra Paint (introduzca “Paint” en la casilla de búsqueda) y pegue la captura de pantalla en su tablón en blanco, pulse “Guardar” para mantenerlo como archivo de imagen en su PC. Sin embargo, esto sólo le permite capturar la pantalla completa. Y si desea recortar o anotar en la captura, tendrá que abrir otra aplicación accesoria como Paint.
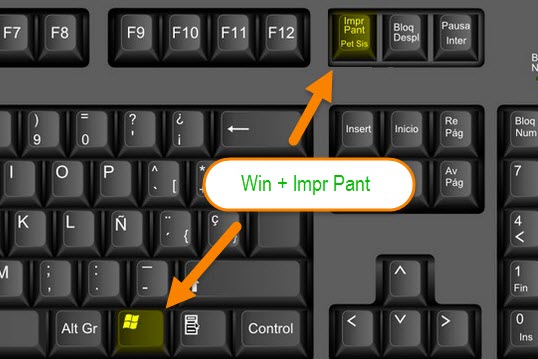
3
Recortes
Esta función está en Windows 7/8/10. Tiene cuatro modos para capturar pantalla para que pueda crear captura de pantalla en Windows 10: Recorte de forma libre, Recorte rectangular, Recorte de ventana, y Recorte de pantalla completa. También incluye un editor de imagen muy simple para editar la captura de pantalla que acaba de tomar. Cabe destacar que Windows 10 añade una nueva función. Le da un retraso de 1-5 segundos antes de hacer la captura de pantalla. Con ello podrá capturar ventanas emergentes o menús desplegables y herramientas varias.
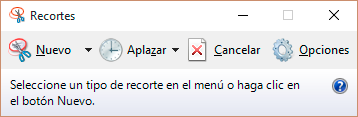
4
Snip
Esta es una nueva herramienta de captura de pantalla desarrollada por Microsoft. Puede ser instalada en cualquier versión de Windows. Le permite capturar cualquier cosa visible en la pantalla y le proporciona opciones de edición simples como la Recortes. Sin embargo, es superior a ella en el sentido de que tiene una función para grabar la pantalla. Puede grabar sus actividades en el tablón de esta aplicación.
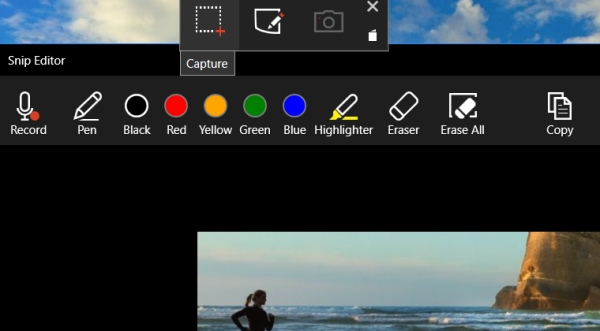
Conclusión
Este post proporciona varias formas prácticas que explican cómo hacer una captura de pantalla en Windows 10. Si necesita más opciones para hacer anotaciones o funciones para subir y compartir de forma automática, Captura de pantalla gratis de Apowersoft es sin duda mejor que otras herramientas. Y si quiere grabar la pantalla o hacer capturas de pantalla automáticas, su versión pro es la mejor opción. Haga clic en el botón de descarga a continuación para darle una oportunidad.


Dejar un comentario