 Aparte de PC con Windows y Mac, Chromebook también es un portátil popular por su precio asequible y operación sencilla. El peso ligero y la batería de larga duración permiten que las personas puedan utilizar Chromebook en cualquier lugar que les guste, como trabajar en casa o en Starbuck o incluso ver vídeos de YouTube en destinos para vacaciones. Como lo que indica su nombre, Chromebook ejecuta en Chrome OS, que es totalmente diferente de Windows o Mac. Así, los usuarios podrán encontrar con algunos problemas en utilizarlo. Cuando los usuarios están comunicándose a distancia con alguien por su Chromebook, les resultará difícil de grabar o capturar las cosas que suceden en la pantalla para compartir. Para ayudar a aquellos usuarios que no saben cómo grabar video en Chromebook, en la siguiente parte se proporcionarán tres soluciones útiles.
Aparte de PC con Windows y Mac, Chromebook también es un portátil popular por su precio asequible y operación sencilla. El peso ligero y la batería de larga duración permiten que las personas puedan utilizar Chromebook en cualquier lugar que les guste, como trabajar en casa o en Starbuck o incluso ver vídeos de YouTube en destinos para vacaciones. Como lo que indica su nombre, Chromebook ejecuta en Chrome OS, que es totalmente diferente de Windows o Mac. Así, los usuarios podrán encontrar con algunos problemas en utilizarlo. Cuando los usuarios están comunicándose a distancia con alguien por su Chromebook, les resultará difícil de grabar o capturar las cosas que suceden en la pantalla para compartir. Para ayudar a aquellos usuarios que no saben cómo grabar video en Chromebook, en la siguiente parte se proporcionarán tres soluciones útiles.
Soluciones efectivas para capturar videos en Chromebook
Con las soluciones propuestas a continuación se puede grabar todo lo que sucede en la pantalla Chromebook con delicadeza. Usted puede buscar y añadirlos desde su navegador Chrome en la tienda web de Chrome.
Método 1: Screencastify
Screencastify es una aplicación muy simple de usar para Chrome. Es capaz de grabar todas las actividades de la página y el escritorio junto con el audio (micrófono o audio de página). Se le permite personalizar el marco de captura en la grabación de vídeo en Chromebook, usted puede elegir el tamaño y la resolución preferible de la grabación. El vídeo se guardará como archivo WEBM o VP8 en Google Drive. Además, esta herramienta le permite subir el video a YouTube inmediatamente cuando haya terminado con la grabación. Puede seguir las siguientes instrucciones.
- Vaya al sitio de la tienda web de Chrome y busque Screencastify.
- Añádalo al navegador Chrome haciendo clic en el botón de “Añadir a Chrome”. Después de eso, su icono se mostrará en la barra de herramientas.
- Haga clic en el icono a continuación, un diálogo aparecerá donde puede personalizar los ajustes de grabación (área de grabación, resolución, audio, etc.).
- Pulse el botón “Iniciar grabación” para comenzar. Durante la grabación, puede pausar en cualquier momento que desee haciendo clic en el botón en el panel de control.
- Pulse el botón “Detener grabación” cuando se quiere terminar la tarea.
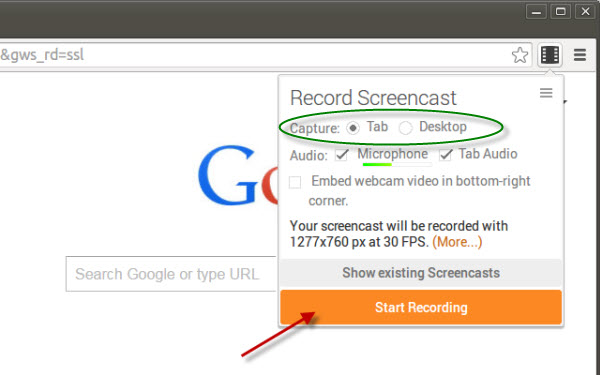
Consejos: Después de terminar la grabación, puede cambiar el nombre del video en el panel, y algunas otras opciones también están disponibles como guardar el vídeo en la unidad local y subirlo a YouTube. Pero, esta extensión de funcionalidad requiere que actualice el programa a la versión de pago, de lo contrario, se le permite grabar vídeos por sólo 10 minutos.
Método 2: Skiblz Cam
Skiblz Cam es también un grabador de pantalla de Chromebook, que puede ayudarle a grabar su pantalla con delicadeza en buena calidad. Encontrará esta práctica herramienta para hacer video tutorial, presentación y también informar de errores que sucede en su equipo. Los vídeos grabados con esta aplicación se guardarán en los formatos de WEBM o VP8 que se pueden reproducir en varios navegadores. Las operaciones son muy simples, puede manejarlo de la siguiente manera.
Añada Skiblz Cam a Chrome por la tienda web Chrome.
- Haga clic en el icono de extensión para iniciar la grabación.
- Haga clic en el icono de nuevo cuando desee detener la grabación. Una vez finalizada la grabación, una nueva pestaña se abrirá donde se puede obtener una vista previa y guardar el vídeo.
- Puede guardar video en el escritorio haciendo clic en “Guardar el vídeo” en la parte inferior derecha del diálogo.
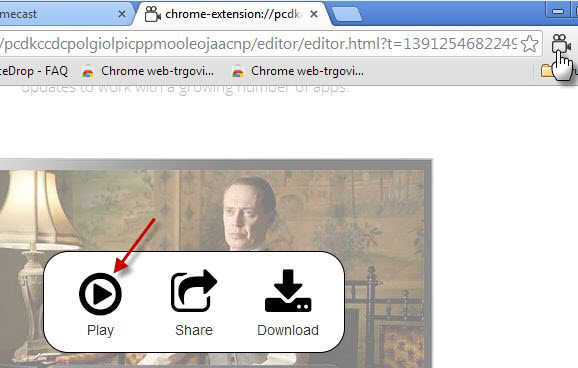
Método 3: Snagit para Chrome
Snagit es una aplicación profesional para capturar y grabar la pantalla. La extensión de Chrome también está disponible en el Chromebook. Este grabador de pantalla para Chromebook puede grabar todo lo que se ve en pantalla, así como el sonido del sistema y micrófono. El vídeo se puede guardar como archivo AVI en la unidad de Google. Además, también se le permite compartir su video a su familia y por toda la web según su necesidad.
- Instale Snagit en su navegador Chrome y haga clic en su icono en la barra de herramientas.
- Pulse el modo de “pantalla” en el diálogo emergente a continuación, elija la área de grabación (región personalizada o la pantalla entera).
- Haga clic en “Detener grabación” para finalizar la grabación y guardar el vídeo a su escritorio.
- Haga clic en el botón de compartir azul en la parte inferior derecha para compartir su video a YouTube.
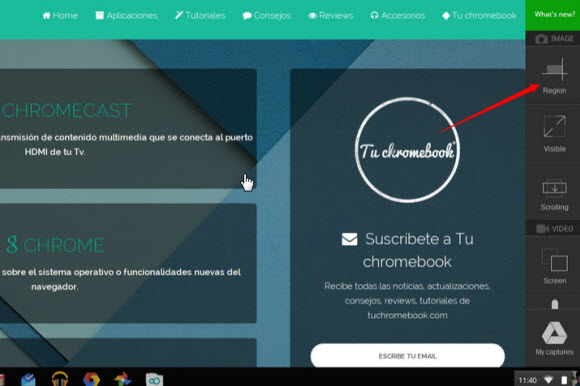
Todas estas tres soluciones pueden hacer un excelente trabajo para grabar videos en Chromebook. Puede comparar sus características para elegir uno que más le convenga.


Dejar un comentario