Cómo usar el Grabador de audio en streaming
1. Introducción
Streaming Audio Recorder es un software versátil y práctico que le permite grabar tanto el sonido del sistema como el sonido del micrófono desde la computadora. Además, también viene con características inteligentes adicionales, que incluyen funciones de búsqueda, descarga, conversión y audio a texto. Esta guía le ayuda a saber más sobre este software y cómo usarlo.
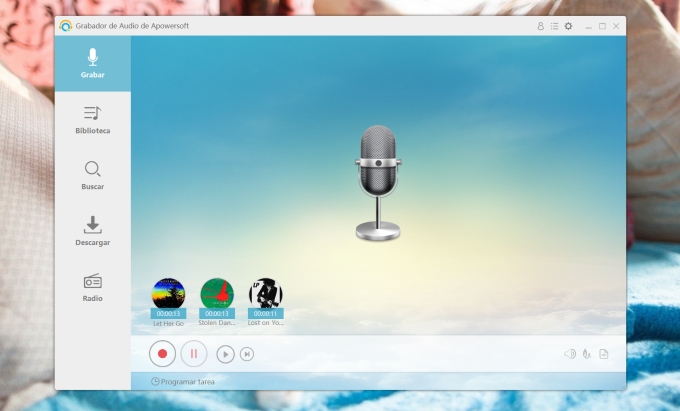
2. Instalación
2.1 Descargar e Instalar
Simplemente haga clic en el botón de abajo para descargar e instalar el software.
3. Configuraciones de Audio
3.1 Cómo ingresar la configuración
Haga clic en el icono de configuración en la esquina superior derecha de la placa principal del programa y seleccione “Ajustes”. Luego, encontrará “Ajustes generales”, “Grabar ajustes” y “Ajustes de descarga”.
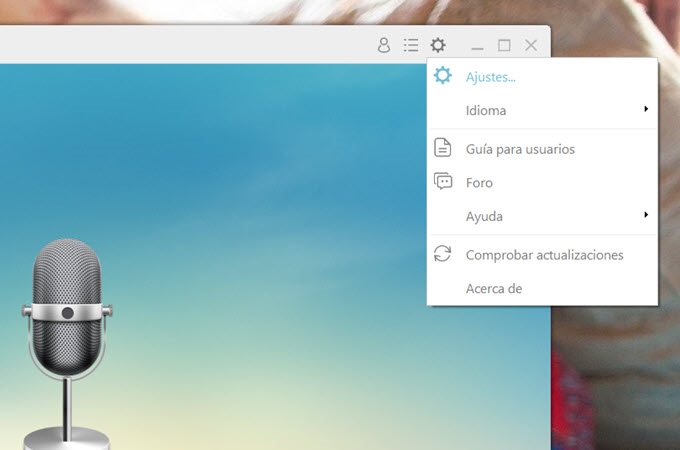
3.2 Configuración general
En la configuración general, puede elegir iniciar el programa cuando Windows se inicia o establecer sus propias teclas de acceso directo para ciertas funciones de grabación. No olvide hacer clic en “OK” para guardar los cambios. Y si desea restablecer todos los cambios que ha realizado para la configuración y volver a los predeterminados, simplemente haga clic en “Reinicinar diálogo con advertencias ” está bien.
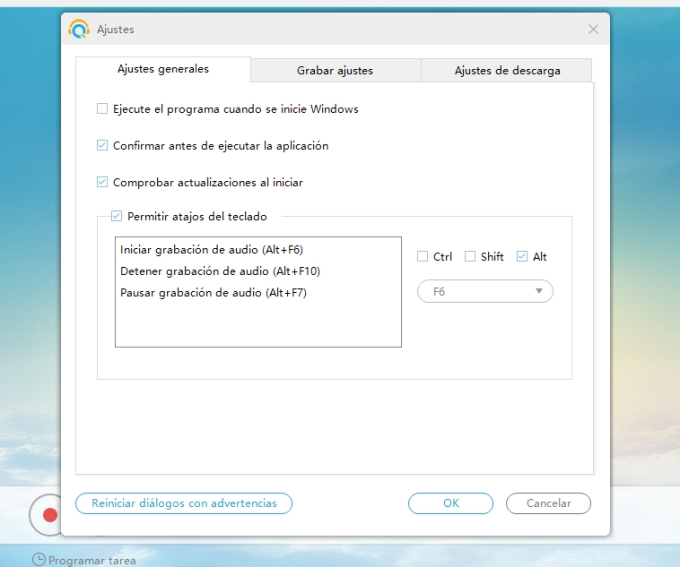
Mientras tanto, si la tecla de acceso directo no funciona, verifique si la tecla de acceso directo que ha configurado está en conflicto con las de otros programas que se ejecutan al mismo tiempo, ya que la misma combinación de teclas de acceso rápido entrará en conflicto entre sí.
3.3 Record settings
En la configuración de grabación, puede seleccionar si desea identificar la información de etiqueta ID3 para la pista grabada. Además, asegúrese de haber seleccionado la fuente de sonido, la calidad y el formato que desea para la grabación y haga clic en “OK” para guardar los cambios. Y también puede ingresar “Opciones avanzadas …” en la parte inferior para configurar las funciones de omisión automática.
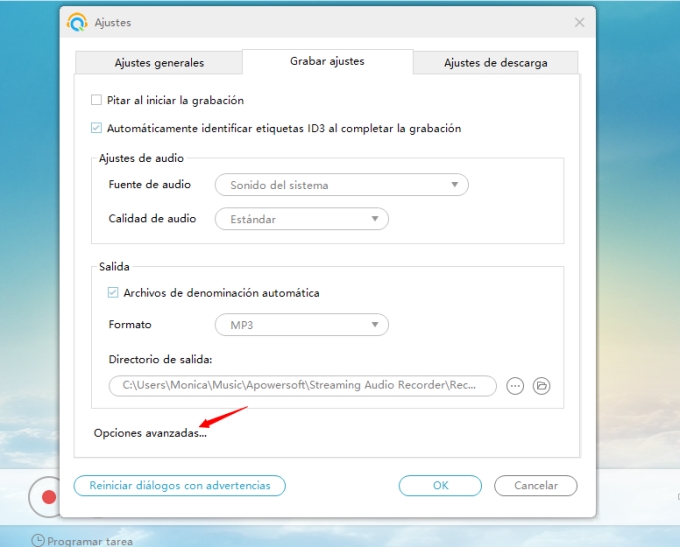
3.4 Download settings
En la configuración de descarga, puede establecer configuraciones de descarga y directorio de salida de acuerdo con sus preferencias personales.
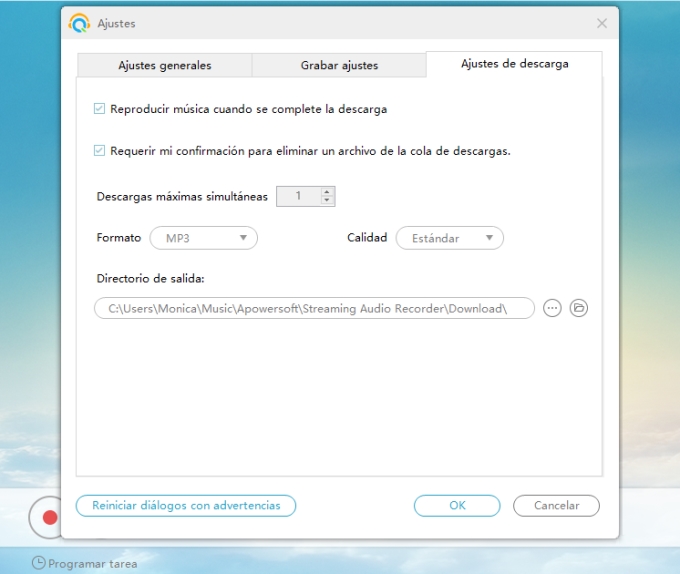
4. Cómo Grabar Sonido
Para grabar el sonido, simplemente haga clic en el icono de fuente de audio y seleccione la opción de sonido que desee. A continuación, haga clic en el botón rojo de grabación para iniciar la grabación.
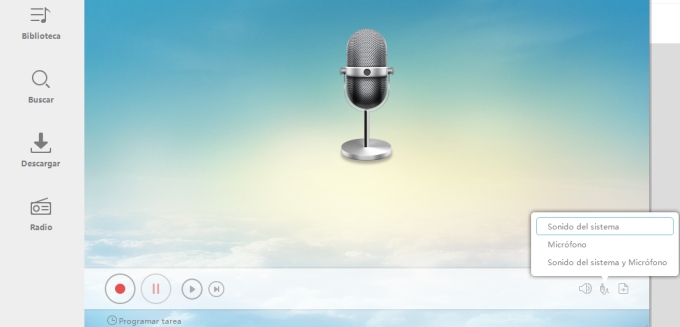
Para finalizar la grabación, haga clic en el botón rojo de pausa y la grabación se guardará en “Biblioteca”.
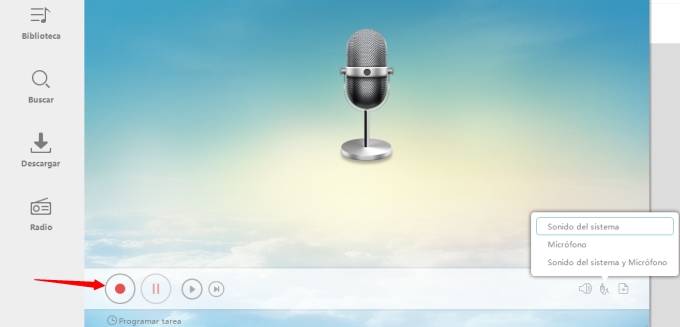
5. Grabación de Tareas
La función de grabación de tareas le permite establecer el tiempo de inicio y finalización de la grabación, de modo que la grabación comenzará por sí sola sin que usted esté allí.
Haga clic en “Programar tarea” en la parte inferior de la placa principal.
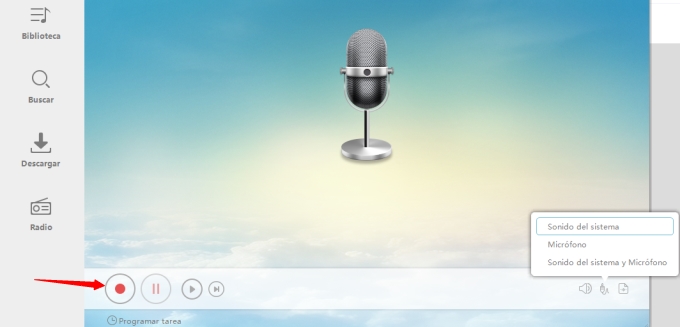
Luego, puede configurar el nombre de la tarea y todos los detalles de cómo desea que vaya la grabación. Una vez que se configuran las configuraciones, haga clic en “Crear” para confirmar la tarea y haga clic en “OK” para salir de la configuración.
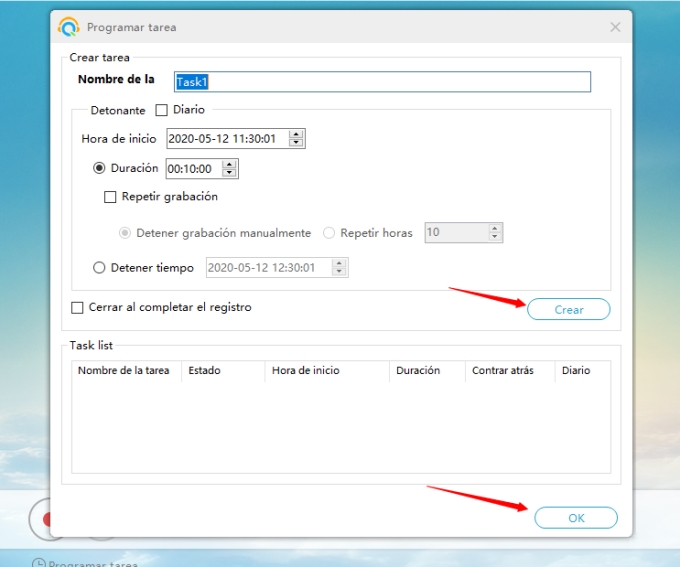
6. Edición de Audio
Haga clic en el segundo icono del menú en la esquina superior derecha de la placa principal del programa y elija “Editor de audio” para ingresar al panel de edición.
6.1 Importar archivo de audio
Haga clic en “Archivo” → haga clic en “Cargar archivo” y cargue la pista que desea editar.
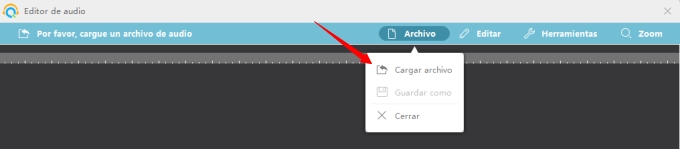
6.2 Seleccionar área de seguimiento
Simplemente arrastre el ícono al principio y al final de la pista para seleccionar el área que desea editar.
6.3 Editar Panel
Para usar los primeros tres modos de edición, seleccione un área determinada y elija “Copiar” primero.
Pegar en modo “Añadir”: inserte el área seleccionada al final de la pista.
Pegar en modo “Insertar”: inserte el área seleccionada en el lugar elegido.
Pegar en modo “Mezclar”: Mezcle el área seleccionada en el lugar elegido.
Eliminar parte seleccionada: elimine el área seleccionada de la grabación original directamente.
Reducir a la región seleccionada: mantenga solo el área seleccionada.
Seleccionar todo: selecciona toda la pista.
Cancelar selección: anule la selección del área elegida.
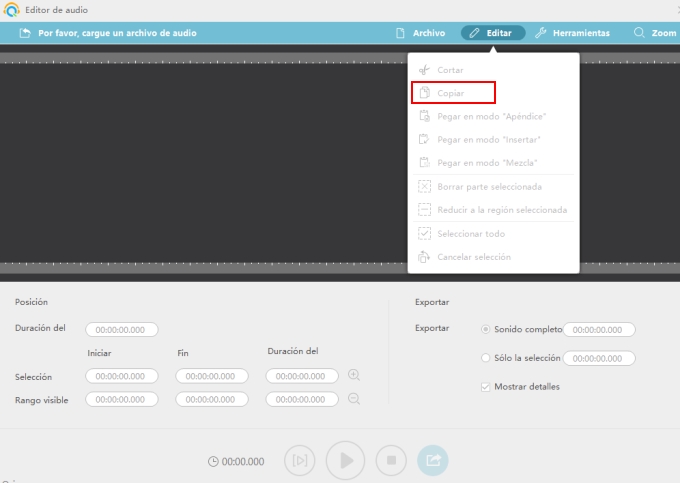
6.4 Panel de Herramientas
Consulte la información a continuación para saber cómo usar cada función en el panel Herramientas.
Insertar silencio: inserte una fiesta silenciosa en el lugar elegido.
Agregar archivos de audio: agregue una nueva pista de audio al final de la grabación.
Insertar archivo de sonido: inserte una nueva pista de audio en el lugar elegido.
Mezclar archivo de sonido: mezcle una nueva pista de audio en el lugar elegido.
Sobrescribir con archivo de sonido: reemplaza la pista actual.
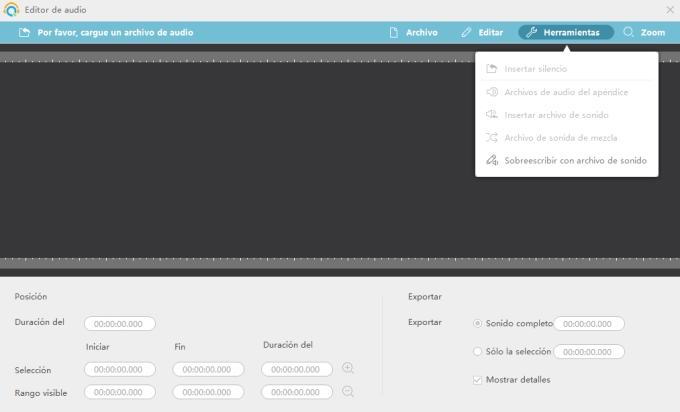
6.5 Tocando la Pista
Simplemente siga la imagen a continuación para reproducir la parte seleccionada o toda la grabación.
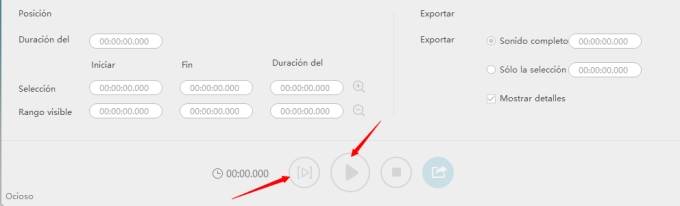
6.6 Exportar y Guardar la Pista
Haga clic en el icono de exportación en la parte inferior → Elija el formato, la calidad de audio y el directorio de guardado para la grabación → Haga clic en “OK” para guardar la grabación.
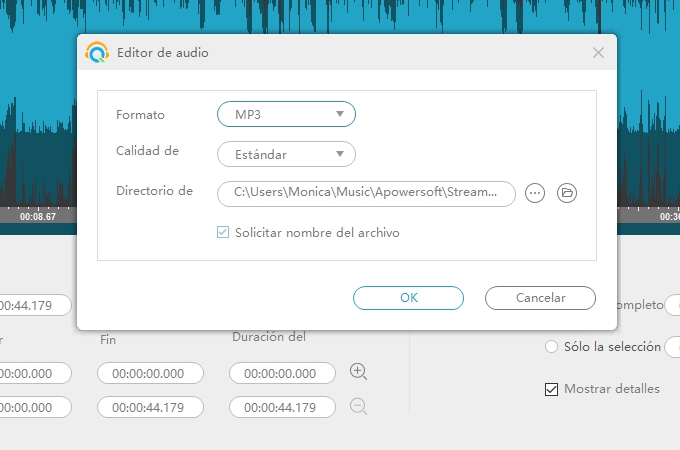
7. Biblioteca de Música
Todas las pistas grabadas se mostrarán automáticamente en la “Biblioteca” que puede encontrar en el panel izquierdo del tablero principal del programa.
Haga clic derecho en una pista grabada y podrá administrar el archivo de audio.
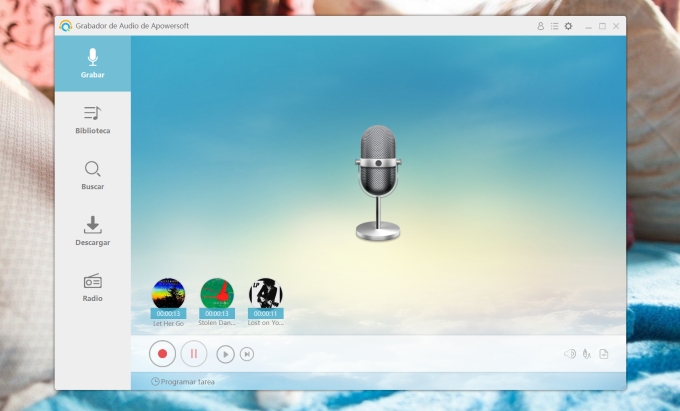
Reproducir: Reproduce la grabación.
Agregar a lista de reproducción: Agregue la grabación a la lista de reproducción predeterminada o a las que creó.
Eidt: Ingrese al panel de edición.
Convertir: Convierte la grabación en diferentes formatos.
Agregar a iTunes: Agrega la grabación a iTunes.
Identificar: Captura automáticamente la información multimedia de la grabación.
ID3 Tag Editor: Edite el título, artista, año, género y la portada de la grabación.
Grabar en CD: Grabe la grabación en un CD.
Renombrar: Cambie el nombre de la grabación.
Eliminar: Elimina la grabación de la lista de reproducción, pero el archivo de audio todavía se guarda en la carpeta de salida predeterminada.
Eliminar: Elimine el archivo de grabación por completo.
Abrir carpeta: abre la carpeta de guardado predeterminada para las pistas grabadas.
Seleccionar todo: elija todas las grabaciones al mismo tiempo.
8. Convertidor de Audio
Ingrese el segundo ícono de menú en la esquina superior derecha de la placa principal y seleccione “Convertidor de audio”.
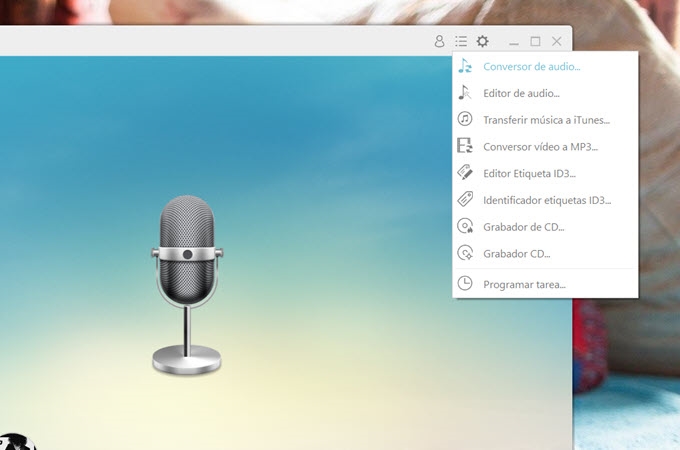
Haga clic en “Agregar” para cargar la grabación → Seleccione la grabación → Ajuste el formato, la calidad y el directorio de salida que desea configurar para la grabación → Haga clic en “Iniciar” para comenzar la conversión.



Dejar un comentario