Convertidor de Video es un sencillo pero potente software para el procesamiento de vídeo / audio que se ejecuta en el sistema operativo de Windows. No sólo puede convertir, sino también edita archivos de vídeo / audio con facilidad. Además de que puede reproducir casi todo tipo de archivos de video / audio utilizando su reproductor multimedia HD integrado. Actualmente, la nueva versión ha añadido funciones más prácticas. Las imágenes de abajo te ayudarán a conocer los detalles y utilizar mucho el software mejor:
Una guía completa para usar Convertidor de Video
Configuración de los ajustes
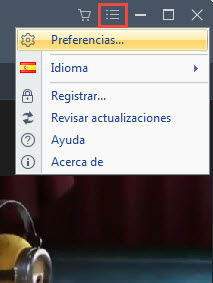
Preferencias
Puedes cambiar los ajustes predeterminados para satisfacer tus necesidades. Por ejemplo, puedes elegir la carpeta para localizar los archivos convertidos, imágenes, archivos descargados y archivos grabados. Marca la opción de “Preferencias” para conocer más detalles.
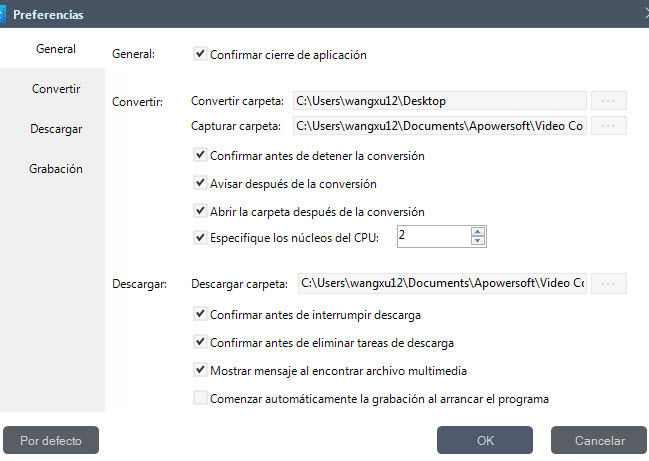
Idioma
Elije entre 20 interfaces de idiomas. Puedes cambiar el idioma haciendo clic en “Configuración”> “Idioma” en el menú principal y seleccionar el idioma que deseas utilizar.
Registro
Puedes registrar este software con la dirección de correo electrónico y el código de licencia que obtienes después de la compra del software.
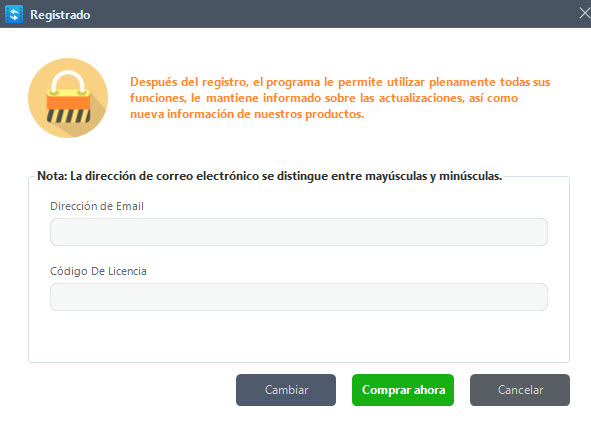
Buscar actualizaciones
Si existe una nueva versión del Video Converter Studio, puedes revisar y actualizar manualmente haciendo clic en “Configuración”> “Buscar actualizaciones” en el menú principal, el programa abrirá una ventana de aviso para pedirte que actualices.
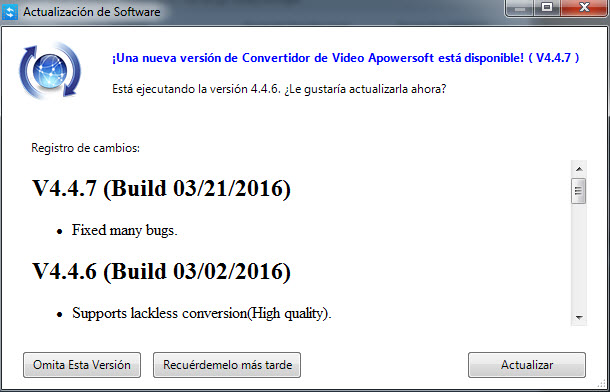
Conversión de vídeo/audio
Añadir archivos (vídeos / audio) en el programa
Añadir archivos – Haz clic en el botón de “Agregar archivos” en la barra de herramientas y luego elije los archivos de vídeo / audio que deseas en la apertura del diálogo, o arrastra los archivos directamente a la interfaz. También puedes añadir archivos haciendo clic en el botón derecho y elegir agregar archivos, y selecciona los archivos que quieres en el cuadro de diálogo que se abre. Los archivos cargados se mostrarán en la lista de archivos.
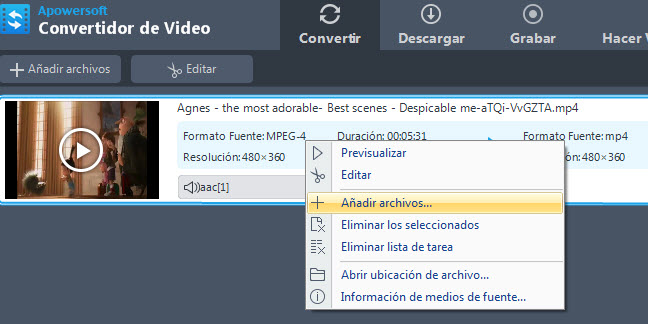
Eliminar archivos – Haz clic en “Eliminar seleccionados” para eliminar los archivos seleccionados o borrar la lista haciendo clic en “Borrar lista de tareas” si los elegiste erróneamente. Una vez que los vídeos y el audio se añadan en el programa, todos los archivos estarán en la lista. Si deseas combinar varios archivos en uno, puedes fusionarlos en un archivo.
Nota:
- Selecciona un archivo y haz clic derecho en él> ” Información de las fuentes de medios” para revisar la información detallada de los archivos cargados.
- Selecciona un archivo y haz clic derecho en él> “Abrir ubicación del archivo” para revisar la ubicación concreta de los archivos añadidos.
- Haz clic en la de “barra de herramientas de la pista de audio” para seleccionar una pista de audio. O puedes agregar una pista de audio adicional de tu disco duro.
- Haz clic en la “Barra de herramientas de subtítulo” para elegir subtítulos externos.
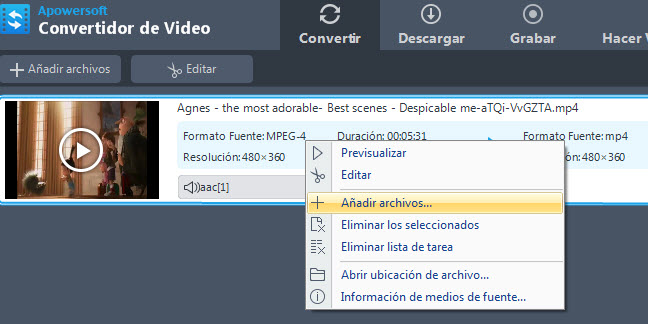
Selecciona el formato de salida
Haga clic para abrir la lista desplegable de “Perfil”, a continuación, selecciona el perfil que deseas de la lista de perfiles clasificada. Puedes convertir archivos a formatos de vídeo como MP4, MKV, AVI y WMV, formatos de audio tales como MP3, WMA, M4A y más. También puedes añadir las opciones adecuadas para tus dispositivos como las series de iPhone serie, series de Samsung, HTC, Blackberry, Sony y muchos otros dispositivos.
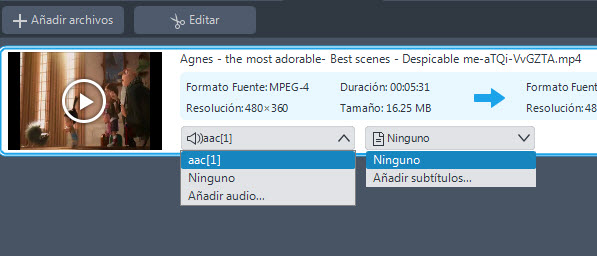
Si no estás satisfecho con los ajustes de los parámetros originales del perfil, haz clic en el botón de “Configuración” y ajústalos en la ventana de “Preestablecer editor”.
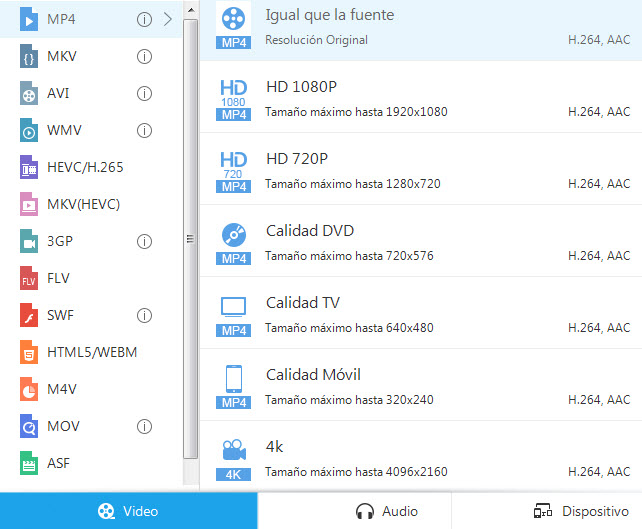
Elije la carpeta de salida
Haz clic en el botón desplegable en la barra de “Salida”, a continuación, selecciona la carpeta de destino para guardar los archivos de salida en el cuadro de diálogo que se abre, y haz clic en el botón de Aceptar para volver a la ventana principal.
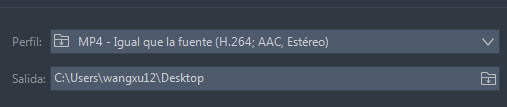
Inicia la conversión
Después de realizar los ajustes anteriores, revisa los archivos a convertir en la lista de archivos y haz clic en Convertir para iniciar la conversión del vídeo. Puedes revisar el progreso en la barra de progreso en la parte inferior de la ventana principal.
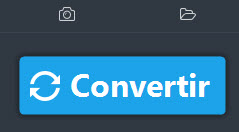
Nota:
- Haz clic en el botón de “Stop” para detener la conversión en cualquier momento que quieras. Convertir un vídeo largo puede tardar mucho tiempo.
- Señala en “Cerrar después de la conversión”, para que el ordenador se apague automáticamente después de completar la conversión.
Editar vídeo/audio
Selecciona un vídeo
Selecciona un vídeo, haz clic en el botón de “Editar” y entra en la ventana de edición del vídeo para diseñar tus archivos de vídeo/audio.
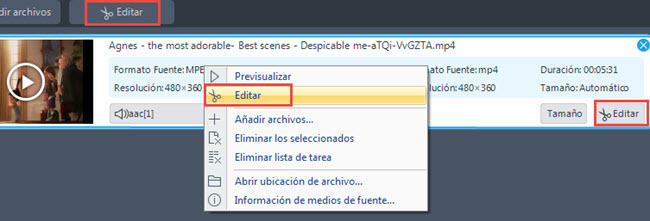
Recorta el archivo de vídeo
Puedes recortar el vídeo haciendo clic en el botón de “Añadir marcador de recorte” y establecer la hora de inicio y fin arrastrando el deslizador o pulsando el botón de arriba o abajo para ajustar el tiempo en segundos. Abre “Preferencias” para elegir “Mantener la sección seleccionada” o “eliminar la sección seleccionada”. Puedes hacer clic en el botón de “Reproducir” para pre-visualizar los cambios o el botón de “Reset” para cancelarlo.
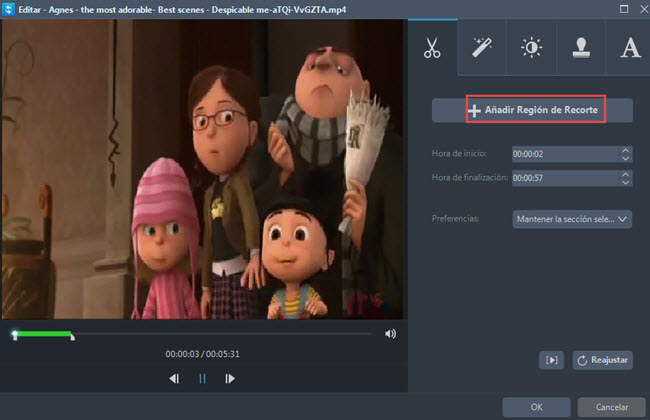
Corta el tamaño de la pantalla del vídeo
Mueve el puntero del ratón sobre una de las cuatro líneas continuas azules en el marco de recorte y arrástralo para recortar el vídeo. El ajuste del tamaño y la ubicación funciona de todos modos. Puedes optar por girar a la izquierda 90 grados o la derecha 90 grados; También puedes darle la vuelta al archivo original en horizontal o vertical. Después, acaba de establecer la relación de aspecto para ajustar el tamaño de la pantalla, la resolución original o el tamaño del corte, de 16:9 o 4:3 de acuerdo a lo que quieres. La “Sincronización (s)” está disponible para sincronizar el vídeo y el audio.
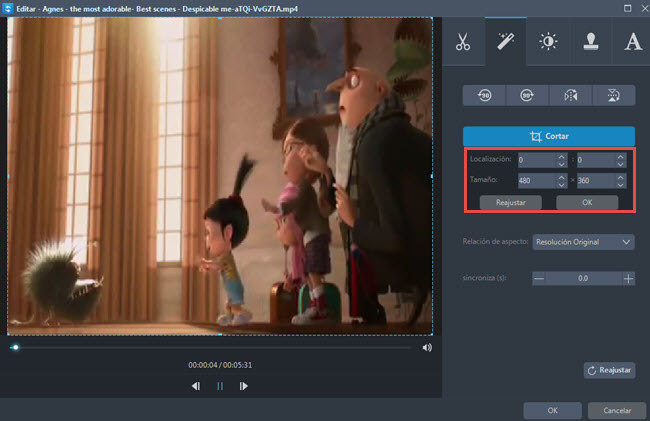
Ajusta el área de recorte arrastrando y soltando: arrastre los controladores centrales y sus alrededores para ajustar el área de recorte. Puedes arrastrar el área de recorte a la posición que deseas con el botón izquierdo del ratón.
Edita la imagen del vídeo
Puedes ajustar la “Velocidad”, “Volumen”, “Contraste” “Brillo” y “Saturación” del vídeo arrastrando los controles deslizantes.
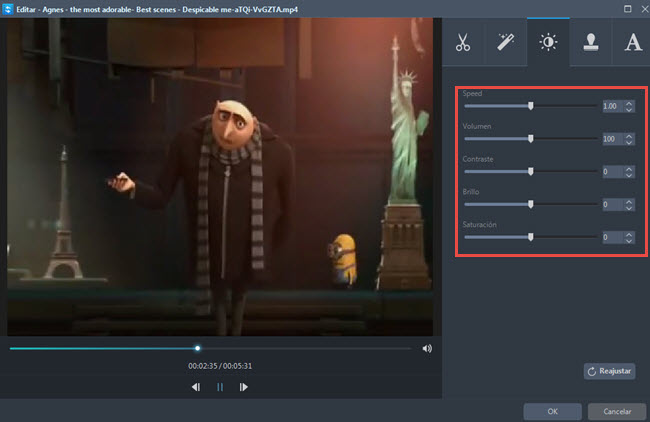
Añade marcas de agua
Esta es una nueva función añadida. A partir de ahora, puedes añadir marcas de agua, incluyendo imágenes y textos libremente. Haz clic en “…” y podrás añadir imágenes desde tu disco duro. Haz clic en “T” para ingresar palabras, números, símbolos, etc. Utiliza “︿” y “﹀” para cambiar el orden de las marcas de agua que se mostrarán en el vídeo si agregas más de una marca de agua. El tamaño, la ubicación y la transparencia de las marcas de agua se pueden ajustar cuantas veces sea necesario.
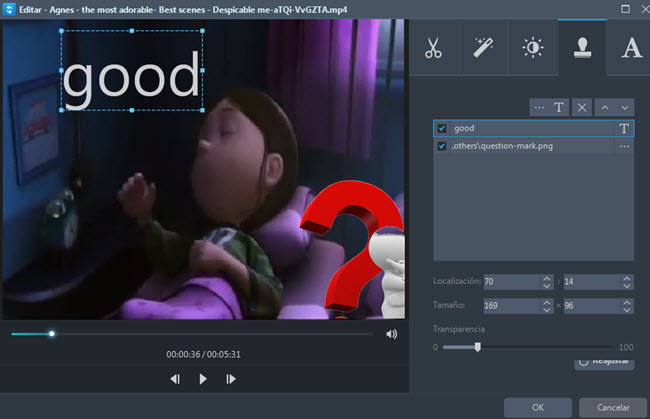
Ajustes de subtítulos
Haz clic en el botón de “…” para añadir subtítulos externos. Después de importar el archivo de subtítulos, puedes configurar estas opciones como el “Tamaño”, “Fuente”, “Efecto”, “Color”, “Posición” y “Codificación del subtítulo” como desees. O puedes hacer clic en “Buscar subtítulos” para buscar el archivo de subtítulos correspondiente de la página web. La versión muy reciente añadió “Estilo” para que hagas subtítulos más únicos en el video. Ajusta la “Transparencia” y el “Lugar” arrastrando el respectivo control deslizante. Haz clic en el botón de “Arriba”, “Abajo” o “Medio” si necesitas un ajuste elaborado.
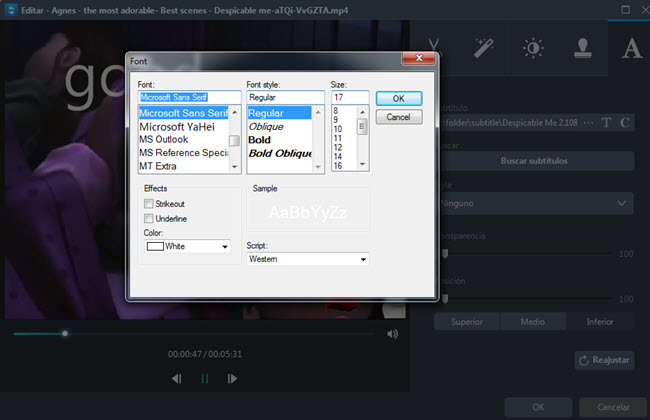
Grabador de pantalla
Si el video en línea está protegido contra descargas, el grabador de pantalla incorporada será tu aliado. Puedes utilizar la grabadora para capturar secuencias en línea, así como la actividad que sucede en la pantalla.
i
Entra en la pestaña de “Grabar” y configura los ajustes de grabación de acuerdo a tus preferencias.
ii
Selecciona “Entrada de audio” en el menú desplegable y una fuente de sonido deseada como el sistema de sonido, micrófono, o ambos.
iii
Seleccione un modo de grabación en el menú de “Grabar”.
Consejos: Tenemos múltiples modos de grabación disponibles en esta herramienta, que incluyen pantalla completa, región, webcam, alrededor del ratón, e incluso sólo el audio. Puedes personalizar el área de grabación en cualquier tamaño que desees.
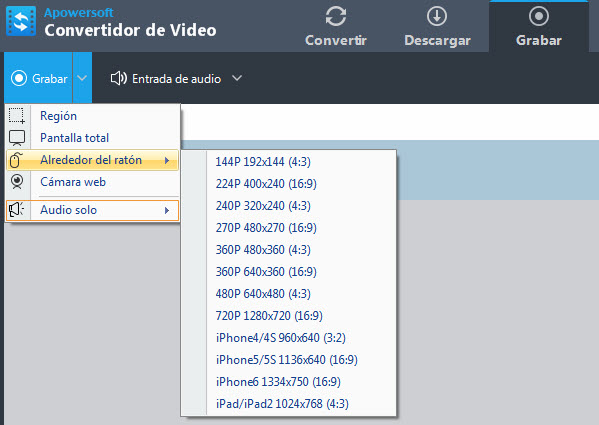
MV Maker
Este programa de conversión también viene con un creador MV (MV Maker) que te ayudará a hacer fantásticas películas con fotos. Te ofrece múltiples efectos de transición para cada imagen. Por supuesto, también puedes personalizar la música de fondo y el tamaño para tu MV.
Pulsa el botón de “Hacer Video Musical” y luego carga las imágenes en el programa haciendo clic en “Añadir fotos”. Crea efectos de animación para los dibujos con las animaciones de transición que se te dan en la parte derecha. Insertar música de fondo para tu MV en la pestaña de “Música”. A continuación, ve a la pestaña de “Tamaño” y establece la resolución del vídeo y tamaño. Cuando hayas terminado los pasos anteriores, haz clic en “Vista previa” para revisar tu MV. Por último, haz clic en “Guardar MV” para guardar tu trabajo en el disco duro.
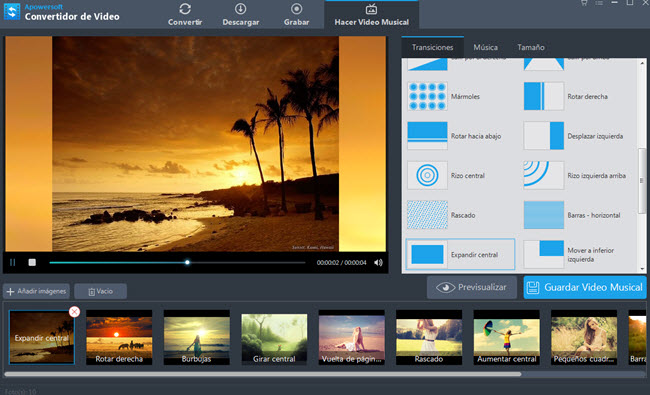
Reproductor multimedia
El convertidor tiene un reproductor integrado, el cual es muy conveniente para que reproduzcas los archivos y revises los efectos después de tu edición.
Haz clic en “Play” o “Stop” para reproducir los archivos, y puedas ajustar el volumen libremente. Haz clic en la imagen de la lupa para maximizar la ventana del reproductor de medios y ajustar el volumen, subtítulos y pantalla completa, respectivamente.
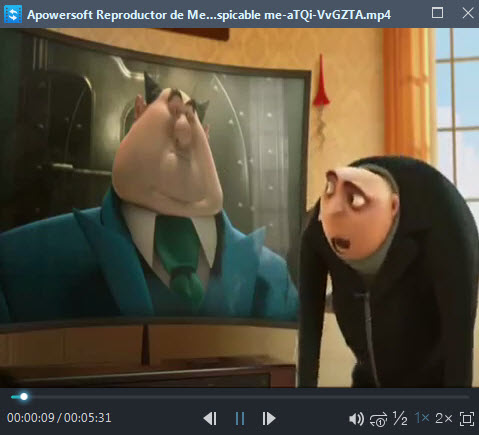
Consejos:
Hacer capturas de pantalla – El programa soporta tomar instantáneas en cualquier momento durante la vista previa para almacenar tus imágenes de vídeo favoritos. Por favor, selecciona un archivo de vídeo en la lista de archivos y haz clic en el botón de Reproducir en la ventana de vista previa para reproducir el archivo de vídeo. Cuando reproduzcas la imagen, haz clic en “Capturar pantalla” para guardar la imagen actual en la carpeta de instantáneas. Puedes hacer clic en “Abrir carpeta” para abrir la carpeta de instantáneas.
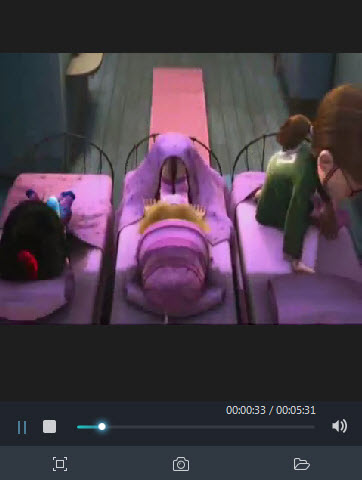
Cómo hacerlo, solución de problemas y FAQ
Por favor, haz referencia a las pregunta frecuentes que se enumeran a continuación para resolver el problema antes de contactar a nuestro soporte técnico.
P: ¿Cómo desactivar el audio o añadir audio adicional en el archivo de salida?
R: Sólo tienes que hacer clic en el botón de la pista del audio y seleccionar Sin audio para desactivarlo o seleccionar Agregar audio… para agregar transmisión de audio adicional.
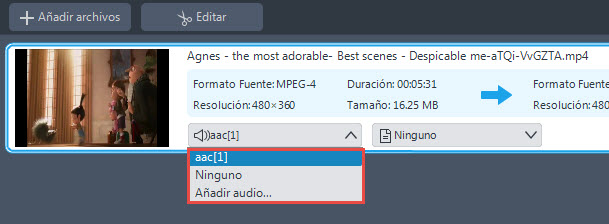
P: ¿Cómo obtener una mayor calidad de vídeo?
R: La calidad de vídeo de salida se decide por muchos factores, como la calidad del archivo de origen, el formato de salida, resolución, velocidad de bits, frecuencia de imagen, y así sucesivamente.
Si no te importa, por favor, cambia otro formato para intentar o hacer que los valores de resolución, la tasa de bits y la velocidad de fotogramas sea mayor.
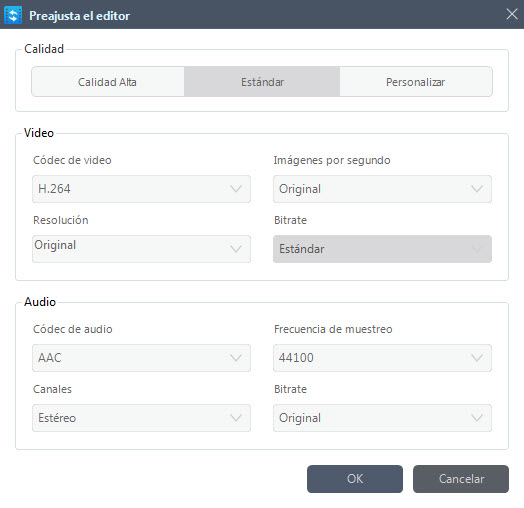
Nota:
Toma más tiempo convertir un vídeo si los parámetros son mayores. Así que, si quieres obtener una mayor calidad, la conversión será más lenta.
Soporte técnico
Contáctanos
En cualquier momento en que necesites ayuda durante el uso de productos de Apowersoft, por favor, ponte en contacto con nuestro equipo de soporte en [email protected] o envíanos tu solicitud a través del formulario en línea, nuestro personal de servicio al cliente te dará una respuesta dentro de los dos (2) días hábiles.


Dejar un comentario