 Apple Inc. juega hoy en día un papel significativo entre los fabricantes de ordenadores. MacBook Pro es un producto increíble desarrollado por Apple, que se distingue por una velocidad de procesamiento constante, una bonita apariencia y una batería de gran duración. Debido a estas ventajas, más y más gente se inclina a elegir al MacBook Pro como su herramienta de trabajo o estudio. Cuando se trata de hacer videos de partidas, tutoriales o presentaciones en Mac, los usuarios pueden no tener acceso a una adecuada selección de aplicaciones de grabación para Mac. A fin de ayudar a estos usuarios el siguiente post va a consistir en una demostración explícita de cómo grabar video en Macbook Pro.
Apple Inc. juega hoy en día un papel significativo entre los fabricantes de ordenadores. MacBook Pro es un producto increíble desarrollado por Apple, que se distingue por una velocidad de procesamiento constante, una bonita apariencia y una batería de gran duración. Debido a estas ventajas, más y más gente se inclina a elegir al MacBook Pro como su herramienta de trabajo o estudio. Cuando se trata de hacer videos de partidas, tutoriales o presentaciones en Mac, los usuarios pueden no tener acceso a una adecuada selección de aplicaciones de grabación para Mac. A fin de ayudar a estos usuarios el siguiente post va a consistir en una demostración explícita de cómo grabar video en Macbook Pro.
I. Increíbles aplicaciones de terceras para grabar videos en MacBook Pro
Apowersoft Grabador de Pantalla para Mac
El Grabador de Pantalla de Apowersoft para Mac es una aplicación profesional para grabar la pantalla de un Mac. Te permitirá grabar tu actividad a pantalla completa, en un área personalizada y la de tu webcam. Mientras tanto, también podrás grabar múltiples fuentes de audio (tarjeta de sonido, micrófono o ambos) junto con la grabación de pantalla. Permite exportar el video grabado en formato MP4 que puede ser reproducido en diferentes dispositivos. Más aún, su conversor integrado te permitirá convertir y fundir clips de video por bloques. Para aprender sobre cómo grabar un video con MacBook Pro con esta aplicación no tienes más que seguir los pasos que te detallamos a continuación.
- Descarga e instala el Apowersoft Grabador de Pantalla para Mac en tu ordenador.
- Ejecútalo y ve al panel de “Opciones” para personalizar las preferencias de grabación. (También podrás establecer tus atajos de teclado preferidos en el panel “Opciones” para controlar los procesos de grabación).
- Despliega el menú de “Entrada de audio” para elegir la fuente de sonido necesaria (tarjeta de sonido, micrófono o ambos).
- Selecciona modo de grabación (zona de la pantalla, pantalla completa o cámara web) en el menú “Grabar”.
- Pulsa “Grabar” para empezar la grabación.
- Pulsa el botón “Detener” en la barra de control cuando hayas terminado de grabar.
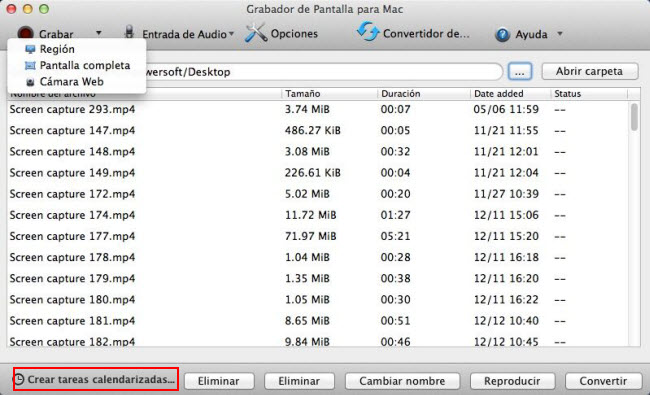
Consejos: Durante la grabación podrás también insertar tu cámara web en la zona de grabación pulsando el icono de webcam en la barra de controles. Esta función puede ayudarte a hacer videos con imágenes incrustadas, lo que siempre resulta más atractivo. Además, esta aplicación también dispone de un programador de tareas que puede grabar automáticamente la pantalla durante tu ausencia del ordenador.
Screencast-O-Matic
El Screencast-O-Matic es una famosa aplicación compatible también con Mac OS. Su amigable interfaz de usuario y prácticas funcionalidades se han ganado el favor de los usuarios. Te permite grabar tu pantalla en videos de formato MP4, AVI, FLV e incluso GIF. Además, esta aplicación puede compartir también tus videos inmediatamente a YouTube tras grabar video en MacBook Pro. He aquí lo que tienes que hacer:
- Descarga e instala Screencast-O-Matic en tu Mac y ejecútalo.
- Pulsa el icono Micrófono para elegir la fuente de audio deseada en el interfaz.
- Ajusta el recuadro de grabación al tamaño preferido y pulsa entonces el botón “Empezar” en la barra de control.
- Pulsa el botón “Detener” para terminar la grabación.
- Publica el video grabado en YouTube o guárdalo en tu disco duro local a través del interfaz desplegable tras la grabación.
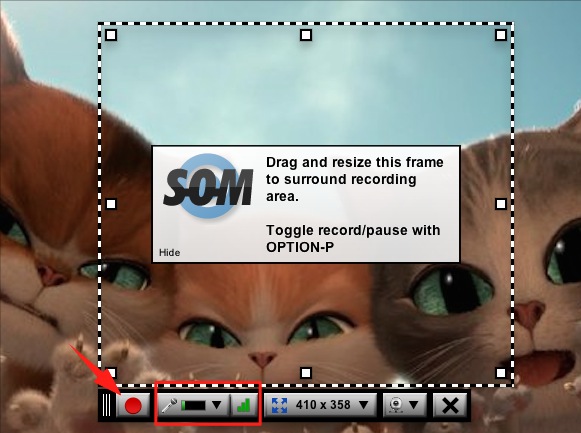
Desafortunadamente, esta aplicación no trae conversor ni editor de video. Adicionalmente, la versión de prueba sólo permite a los usuarios grabar video durante 15 minutos con una marca de agua añadida en el mismo.
II. Programa por defecto para grabar videos en MacBook Pro
QuickTime
QuickTime es el reproductor multimedia por defecto de Mac que permite reproducir video y audio en múltiples formatos. De hecho, QuickTime es capaz también de grabar audio y video desde tu pantalla. Podrás entonces exportar el video grabado al disco duro del Mac como un archivo MOV. Una vez hecho esto, puedes ver el video que has grabado exactamente igual que si estuvieras viendo una película. Podrás aprender cómo grabar videos en MacBook Pro con QuickTime siguiendo las instrucciones a continuación.
- Ejecuta QuickTime.
- Pulsa “Archivo” > “Nueva Grabación de Pantalla” en la barra de menús superior.
- Enmarca una región determinada de la pantalla para conseguir una grabación de área (doble click en la pantalla para grabar a pantalla completa).
- Pulsa el botón “Detener” en la barra de menú cuando quieras concluir la grabación.
- El video grabado será reproducido automáticamente para que lo revises, cierra la ventana de reproducción para cambiar de nombre y guardarlo en cualquier directorio de tu elección.
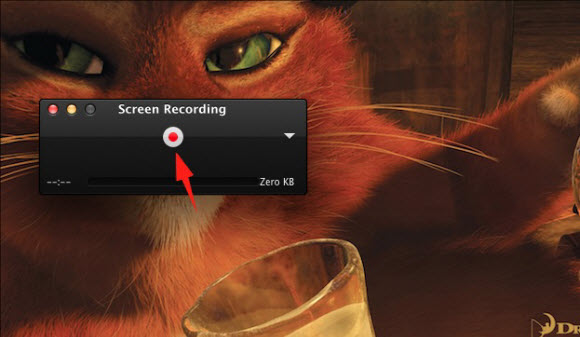
Aunque QuickTime es el método más práctico para grabar video en MacBook Pro, el archivo MOV que produce no es compatible con la mayoría de reproductores de dispositivos portátiles. Para esos casos, puede que quieras considerar las dos primeras aplicaciones que funcionan incluso mejor que QuickTime.
Sin embargo, estas tres soluciones que acabamos de ver son bastante útiles a la hora de grabar la pantalla de un MacBook Pro y los pasos de funcionamiento son extremadamente simples, de modo que los usuarios pueden dominarlos fácilmente. Esperamos que a todos os haya quedado claro sobre cómo grabar video en Macbook Pro a partir de los consejos anteriores.

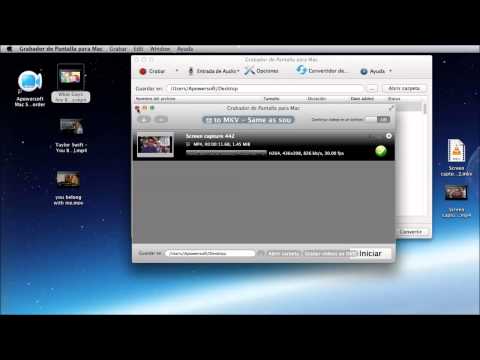

Dejar un comentario