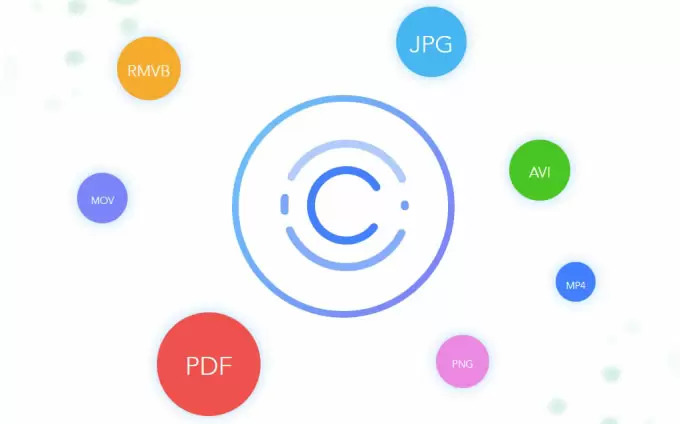
ApowerCompress es un programa de compresión de archivos muy profesional, práctico y conveniente. No solo tiene una interfaz de usuario intuitiva, sino que también tiene muchas ventajas, como la rápida velocidad de compresión, el alto tipo de compresión, la posibilidad de varios tipos de compresión, etc. Solo necesitas agregar el archivo y hacer algunos clics para comenzar a comprimirlo. Para saber más sobre las características detalladas de ApowerCompress, por favor lee el siguiente contenido.
Guía de Uso de ApowerCompress
Descargar e Instalar
Todo nuestro equipo trabaja en seguir mejorando el diseño de la interfaz de usuario, funciones, etc. de ApowerCompress. Puedes visitar nuestro sitio web oficial o hacer clic en el botón “Descargar” para obtener la última versión. Si ya has instalado la versión anterior, por favor desinstálala y luego ve a descargar para instalar la versión más reciente.
Comprar y Activar la Cuenta VIP
Nota: Aun si no has registrado una cuenta, puedes utilizar nuestro programa. Sin embargo, tendrás algunas limitaciones: solo podrás comprimir imágenes de hasta 2 MB, videos de 20 MB y archivos PDF de 2 MB.
Puedes visitar nuestro sitio web oficial para comprar ApowerCompress, haciendo clic en el botón “Comprar” en el menú “Ayuda”. Hay 3 tipos de licencias: Vitalicia, Anual y Trimestral.
Podrás recibir la información de la cuenta VIP después de terminar de comprarla. Si no has registrado una cuenta, haz clic en el icono “Cuenta” en la esquina superior derecha e ingresa tu cuenta VIP para activar el programa. Si te registraste y compraste el programa con el mismo correo electrónico, tu cuenta VIP se activará automáticamente. Además, si iniciaste sesión con una cuenta que no es VIP, haz clic en el botón “Activar VIP” debajo de “Cuenta”, copia y pega el código de activación que recibiste y haz clic en “Aceptar”. Después de activar la cuenta VIP, puedes utilizar todas las funciones del programa. Para conocer el procedimiento completo de activar tu cuenta VIP, consulta cómo registrar y activar la cuenta de Apowersoft.
Configurar los Ajustes
Antes de comenzar a utilizar este software de compresión, puedes elegir el idioma de la interfaz libremente. El proceso es: Haz clic en “Idioma” o “Language” y luego elige el que desees.
También puedes configurar la carpeta de salida para guardar archivos comprimidos. Podrás guardarlos en la carpeta original o personalizarla según necesites.
Original: La carpeta para guardar es la misma que la original.
Personalizar: Puedes elegir cada vez la carpeta de salida según tus necesidades.
Por favor marca la casilla “Personalizar” y luego haz clic en “Elegir carpeta de salida” para personalizarla. Puedes abrir la carpeta que elegiste directamente haciendo clic en “Abrir carpeta” junto a “Elegir carpeta de salida”.
Comprimir una Imagen
Podemos comenzar a comprimir los archivos después de terminar los ajustes. Para comprimir debes:
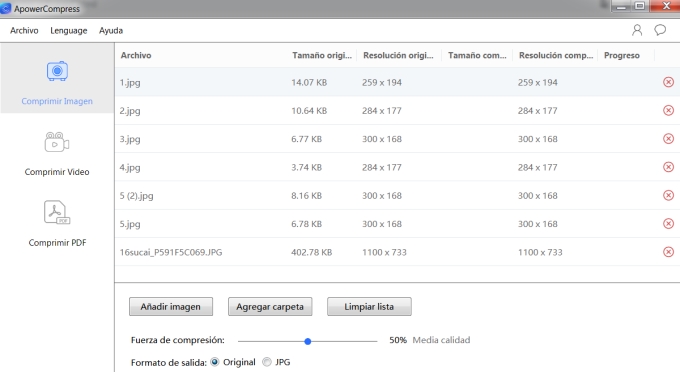
Paso 1: Haz clic en la pestaña “Comprimir imagen”.
Paso 2: Haz clic en el botón “Agregar imagen” o “Agregar carpeta” para importar una o varias imágenes. Además, también puedes importar la imagen arrastrándola y soltándola en el área “Arrastrar o hacer clic para agregar archivo”.
Paso 3: Elige el tipo de compresión que incluye: Tamaño, Normal y Calidad.
Opción por Tamaño: Reduce el tamaño del archivo tanto como sea posible, pero proporciona una calidad inferior a compresión por Calidad.
Opción Normal: Utiliza la tecnología de compresión estándar para comprimir el archivo.
Opción por Calidad: Proporciona una mejor calidad de resultado, pero no reduce el tamaño del archivo como en la compresión estándar.
Paso 4: Ajusta el formato de salida: puedes elegir mantener el formato original o guardarlo como JPG.
Paso 5: Haz clic en el botón “Comprimir” para comenzar.
Comprimir Video
Solo hay una pequeña diferencia entre comprimir una imagen y un video. Y es esta:
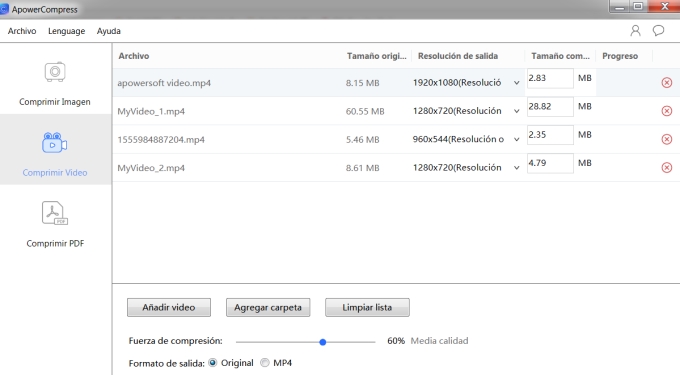
Paso 1: Haz clic en la pestaña “Comprimir Video”.
Paso 2: Consulta los pasos para importar una imagen para agregar el video.
Paso 3: Elige los tipos de compresión: por Tamaño o Calidad.
Paso 4: Elige el formato de salida: Puedes mantener el formato original o guardarlo como MP4.
Paso 5: Establece la resolución de salida: El programa admite la detección automática de la resolución de video y la mantiene como original. También puedes elegir una resolución de salida como 1080p, 720p, 480p, etc.
Paso 6: Haz clic en el botón “Comprimir” para comenzar.
Comprimir PDF
El procedimiento para comprimir un archivo PDF también es muy fácil. Por favor, sigue esta simple guía:
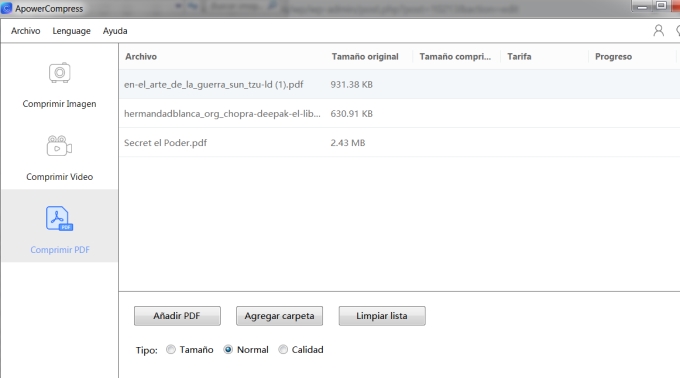
Paso 1: Haz clic en la pestaña “Comprimir PDF”.
Paso 2: Consulta la forma de importar una imagen para agregar tu archivo PDF.
Paso 3: Elige el tipo de compresión: Tamaño, Normal o Calidad.
Paso 4: Haz clic en el botón “Comprimir” para comenzar.
Sugerencias: Puedes borrar la lista en la interfaz de Comprimir Imagen, Comprimir Video o Comprimir PDF. Los pasos son: Haz clic en “Comprimir Imagen”, “Comprimir Video” o “Comprimir PDF”, haz clic en “Borrar lista” y luego en “Sí” para finalizar.


Dejar un comentario